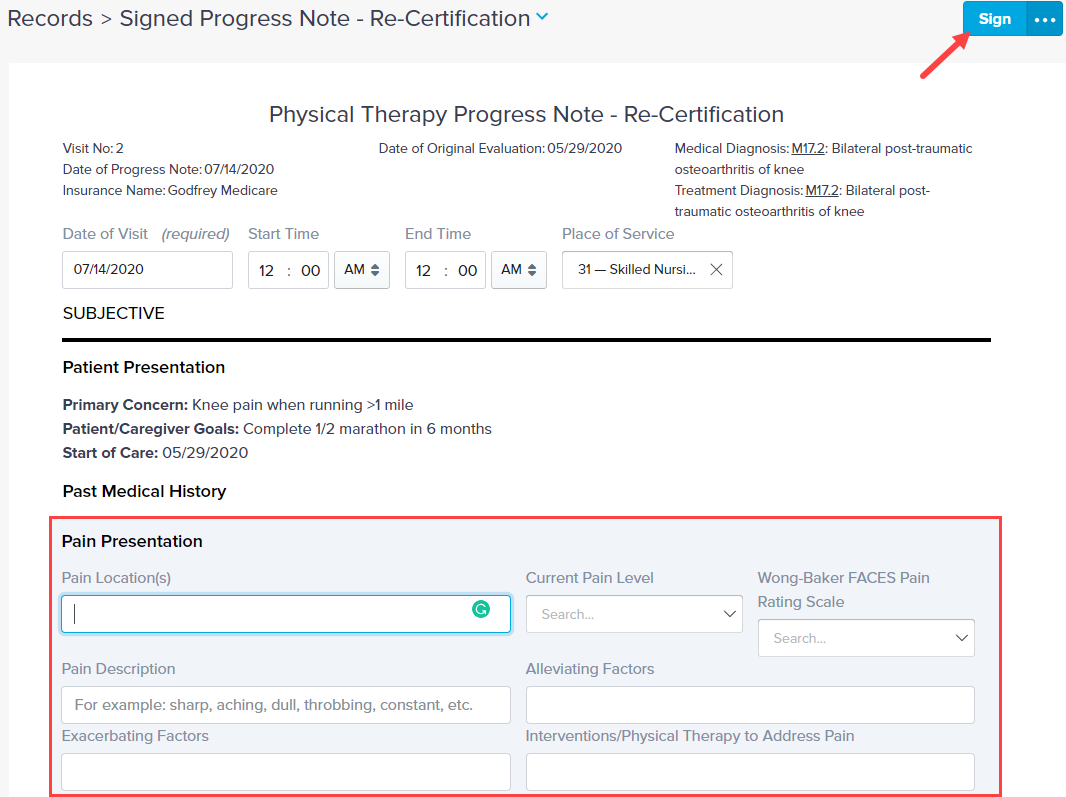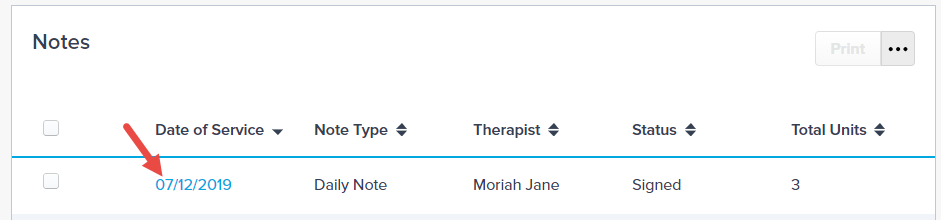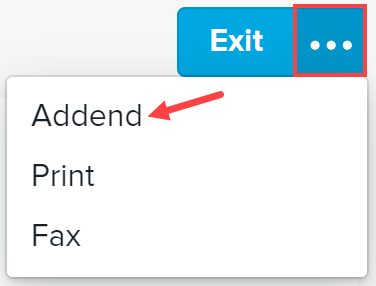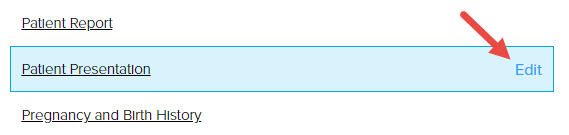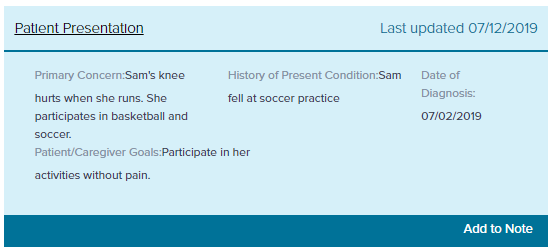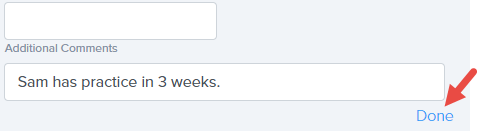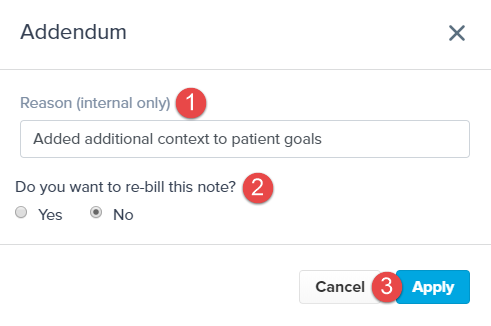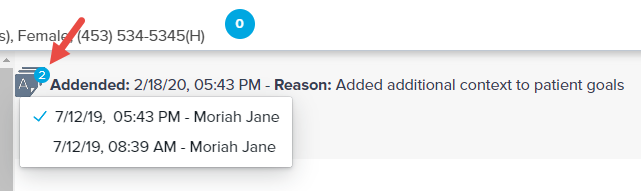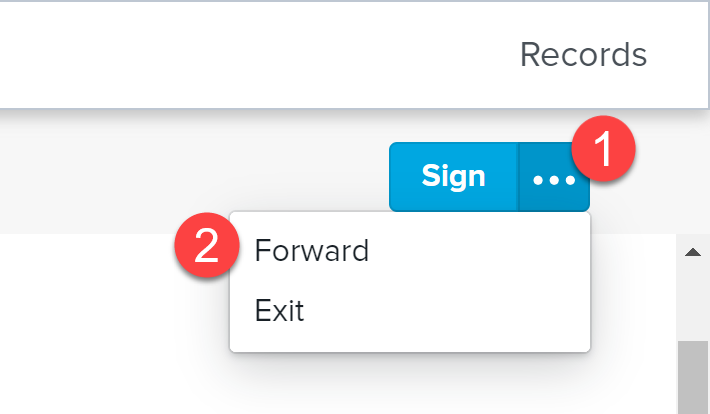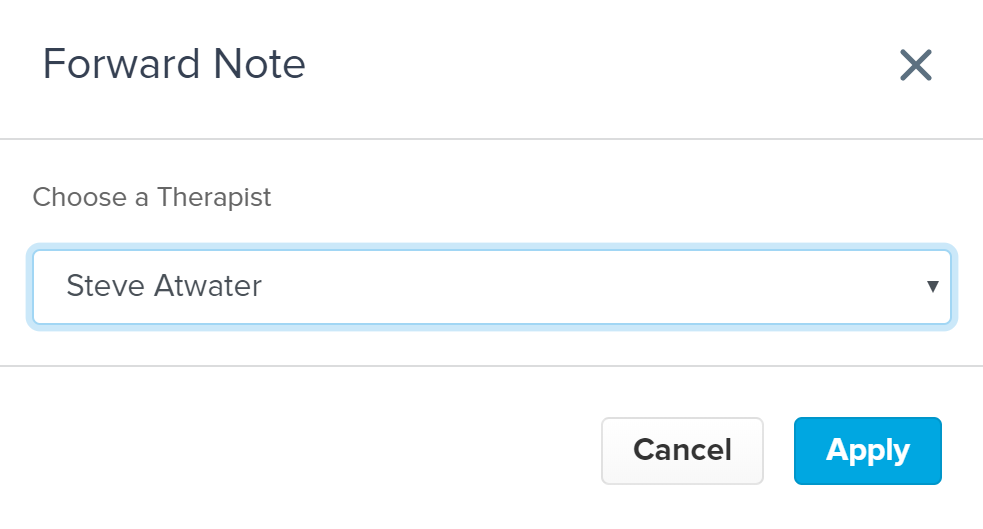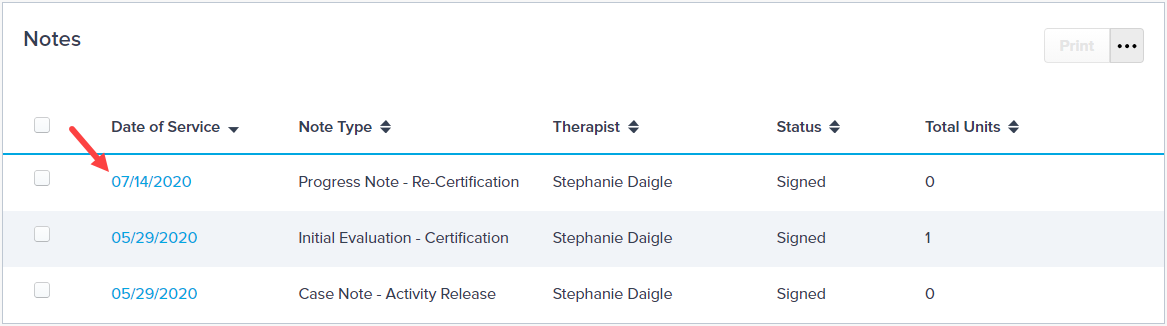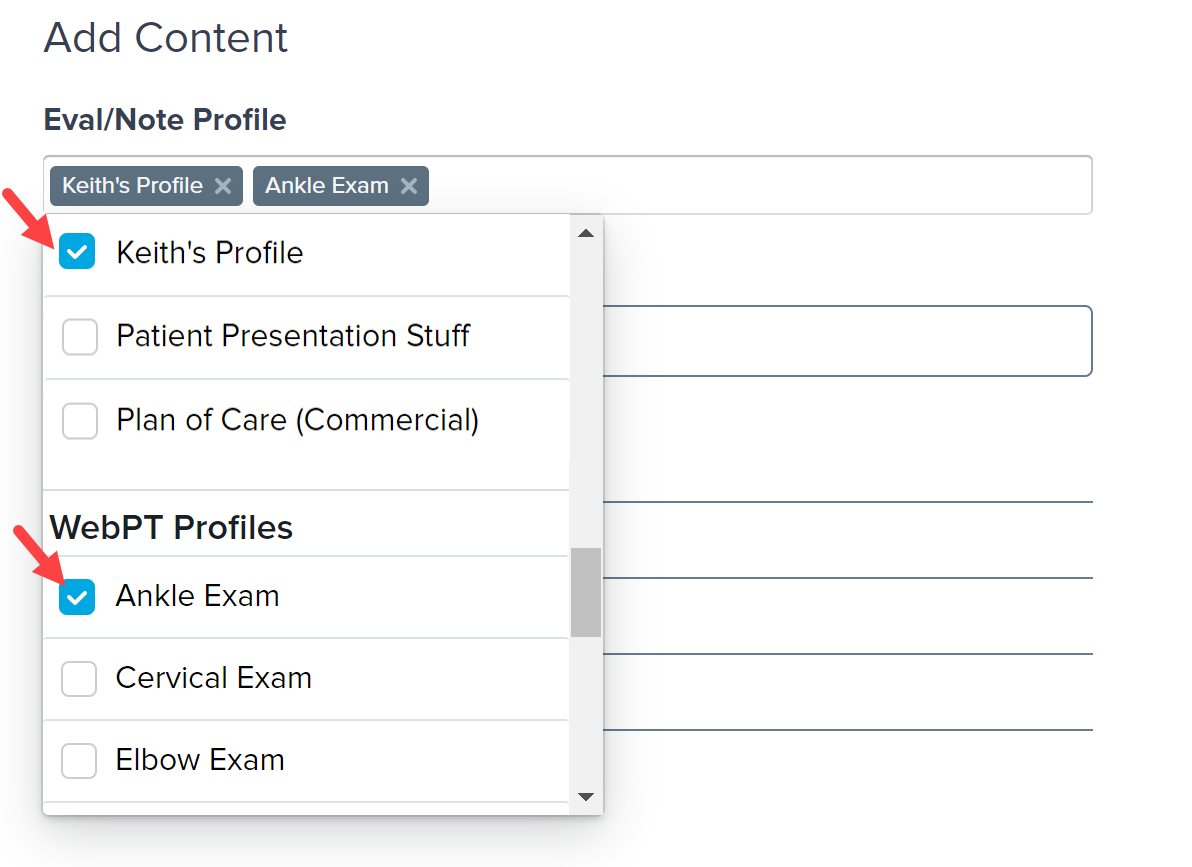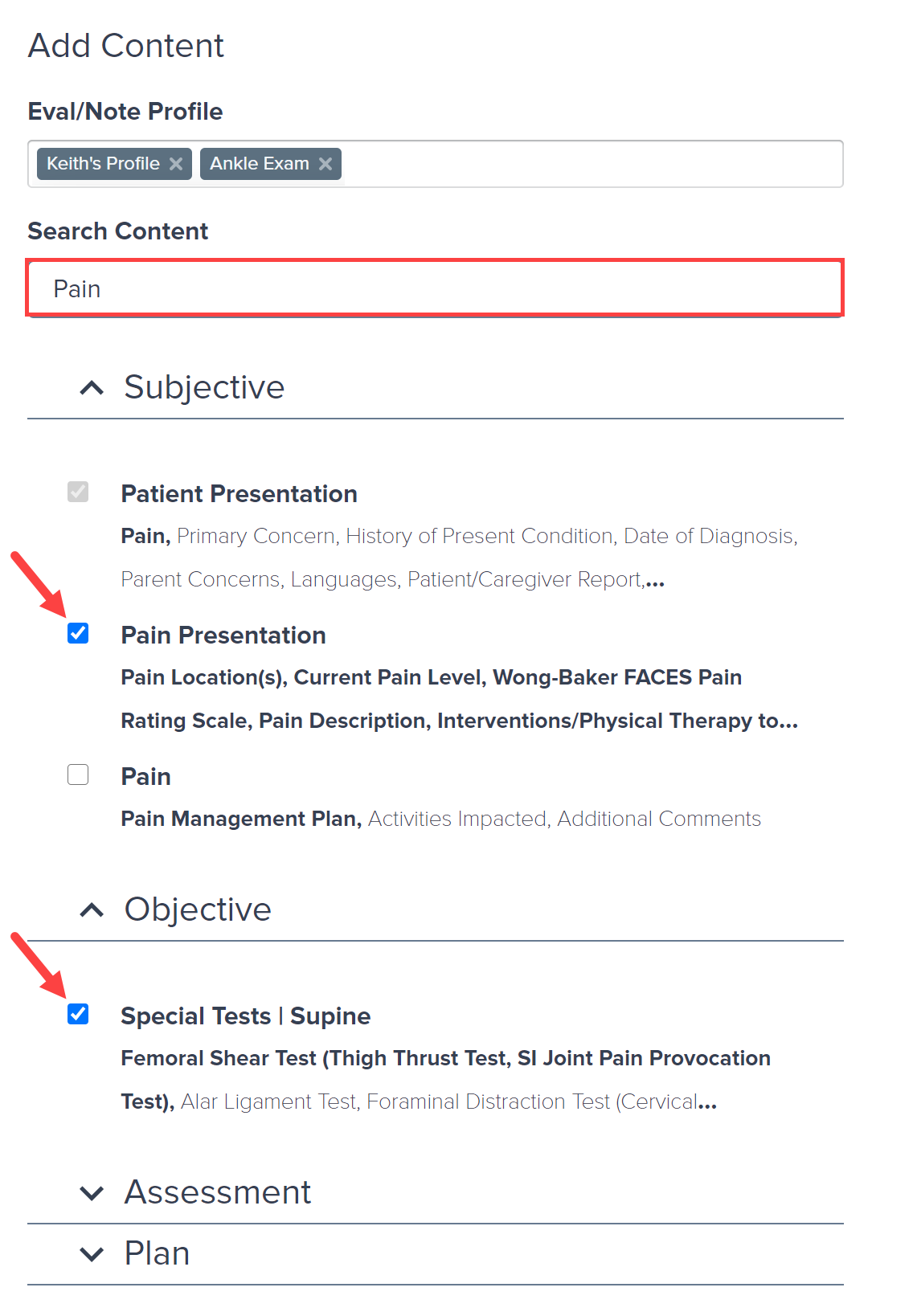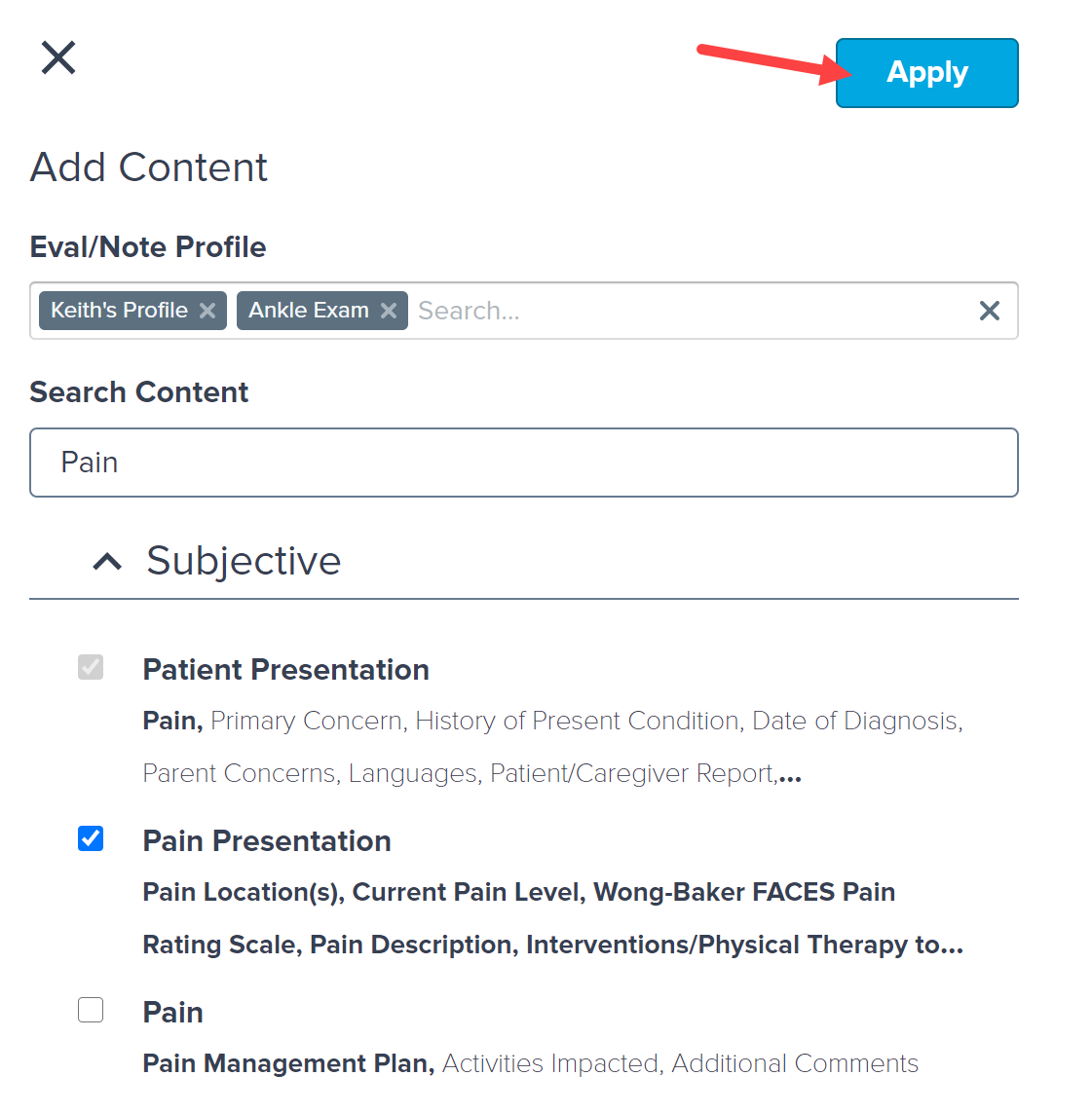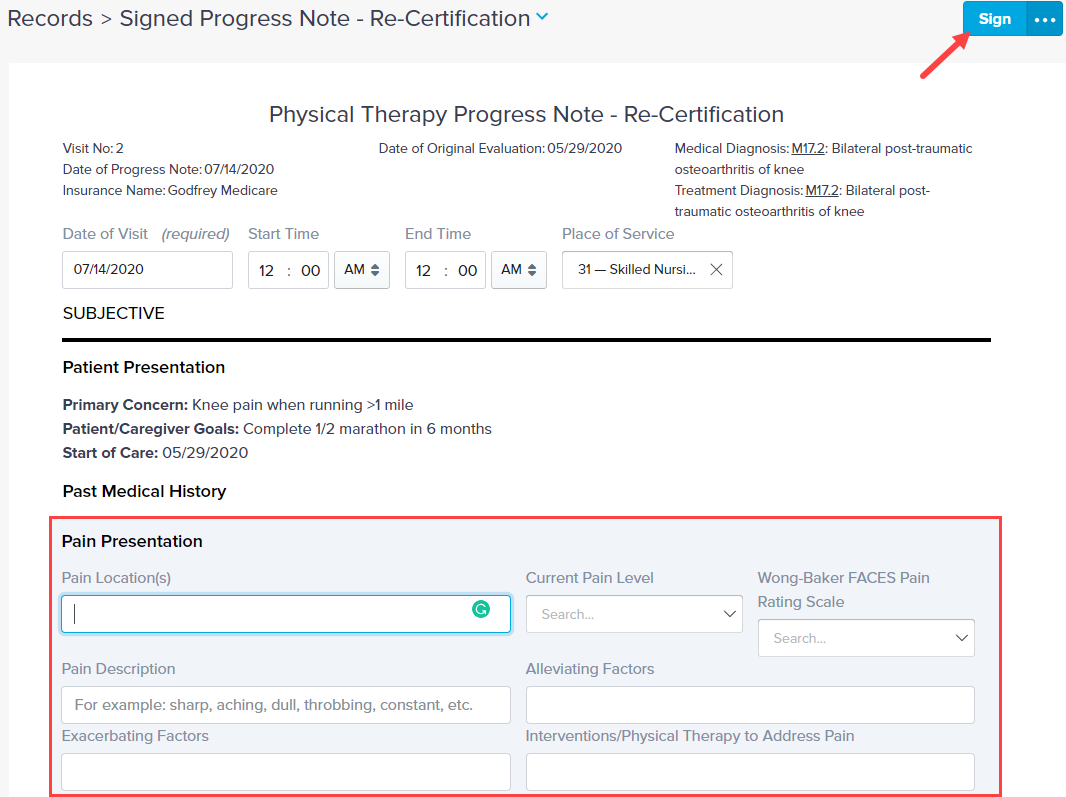- 25 Mar 2024
- 2 Minutes to read
- Print
- DarkLight
- PDF
SOAP 2.0 | Adding an Addendum
- Updated on 25 Mar 2024
- 2 Minutes to read
- Print
- DarkLight
- PDF
Overview
You can addend notes signed/finalized by other users as long as they are in the same discipline. Signature visibility is capped at three: This will reflect the most recent addending therapist, the cosigner, and the original therapist. If there are no cosigners, you will only see two signatures: the most recent addender and the original signer.
Click the arrow or colorblock below to discover more.
How to Addend a Note
How to Addend a Note
Adding an addendum allows you to make changes to a previously finalized note.
From the patient’s Record, open the note by selecting the Date of Service.
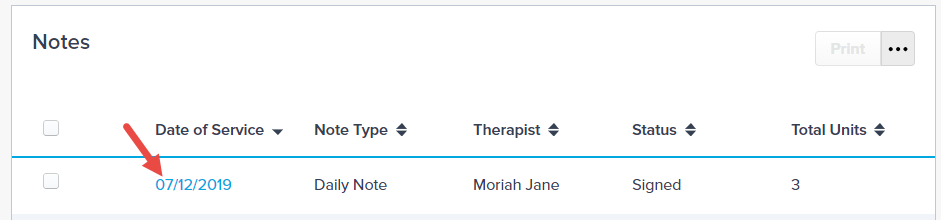
Click the (...) menu and select Addend.
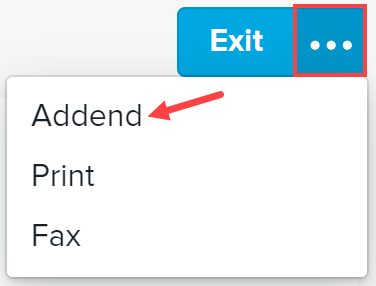
Hover over a subsection and click Edit.
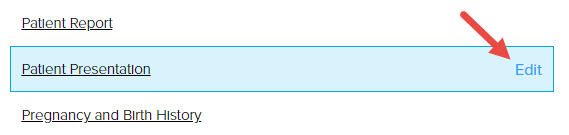
If the field contains data, the standard carry-forward view will display. Click into the subsection to make updates.
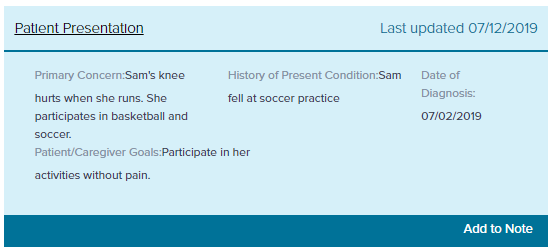
Click Done at the bottom of the subsection when complete.
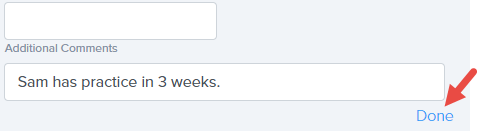
Once your changes are complete, click Sign.

You will be prompted to enter a (1) Addendum Reason, determine whether you want to (2) Re-bill for this visit (billing integrations only), and click (3) Apply.
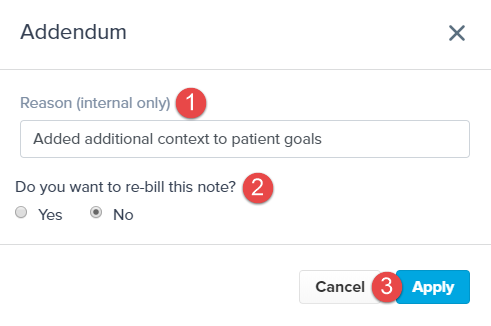 Reason visibility
Reason visibilityThis reason entered is internal only and will not be visible on the documentation shared with referring physicians, or in your billing software.
Previous versions of the note can always be referenced in the top-left corner and will have an Addended watermark on the note.
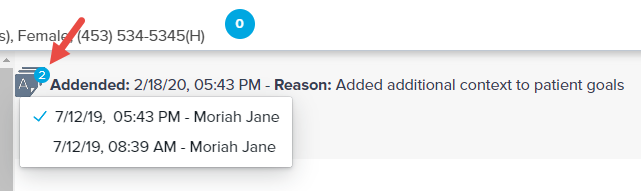
On the patient’s Record page, the note will also have an Addended label and date in the Notes table.

How to Forward an Addendum
How to Forward an Addendum
If a co-signature is required after the original note has been finalized, you are now able to forward the note as an addendum. Forwarding an addendum allows you to add a co-signature to a previously finalized note.
From the patient’s Record, open the note by selecting the Date of Service.
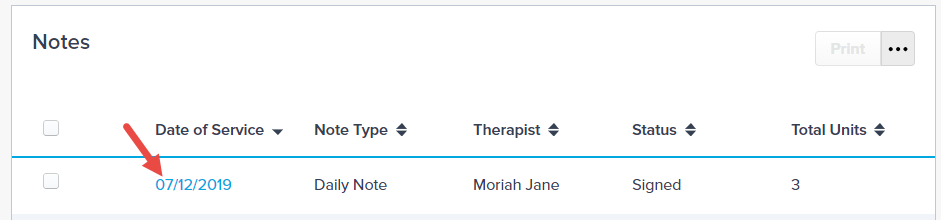
Click the (...) menu and select Addend.
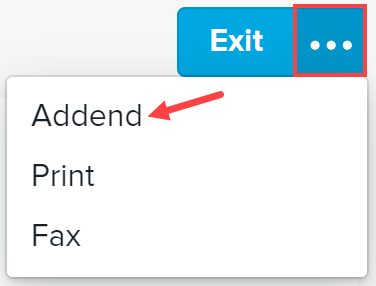
Click the (1) (...) and select (2) Forward.
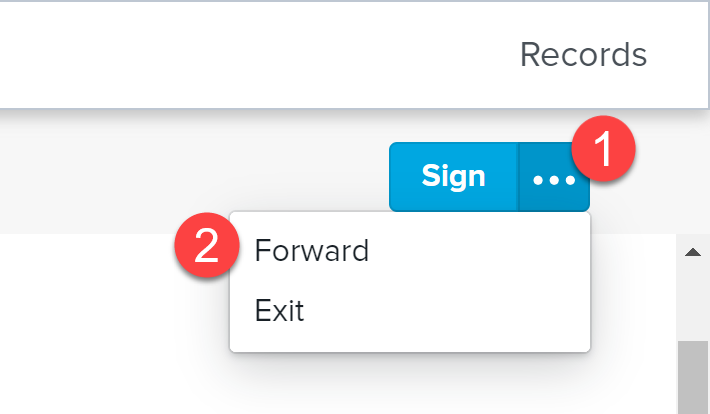
Use the Choose a Therapist drop-down menu to select the therapist and select Apply.
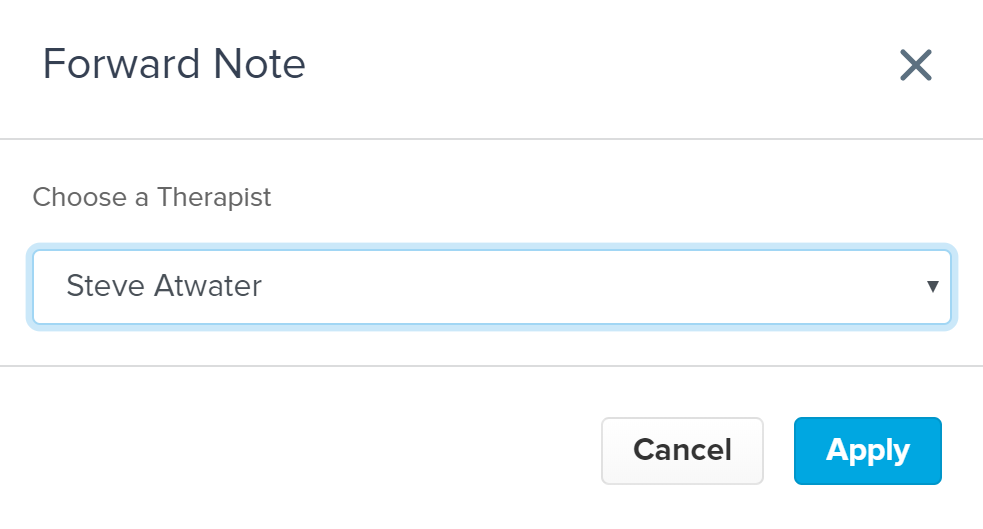
Once forwarded, the addendum will appear on the signing therapist’s Incomplete Cosign Docs worklist.
How to Add Content to an Addendum
How to Add Content to an Addendum
If you want to add subsections after the original note has been finalized, you are now able to add content to the addendum.
From the patient’s record, click the Date of Service to open the note.
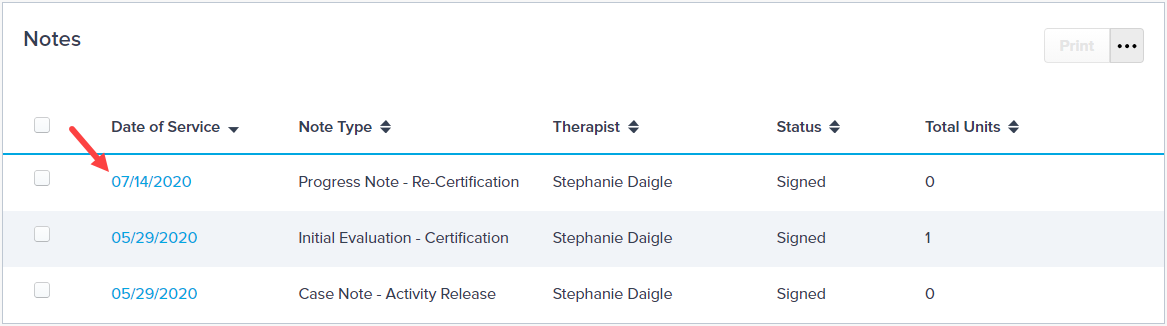
Click the (...) menu then select Addend.
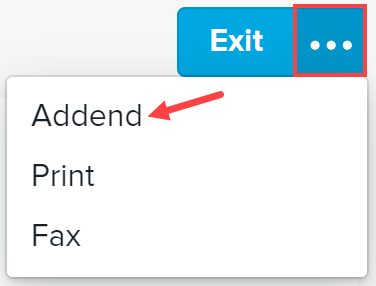
Click the (...) then select Add Content.

This opens the Content Drawer on the right side of the page. Use the Eval/Note Profile search bar and drop-down menu to add Profiles to the note. You can add multiple Company and WebPT Profiles by selecting the checkbox(es). Discover more about profiles.
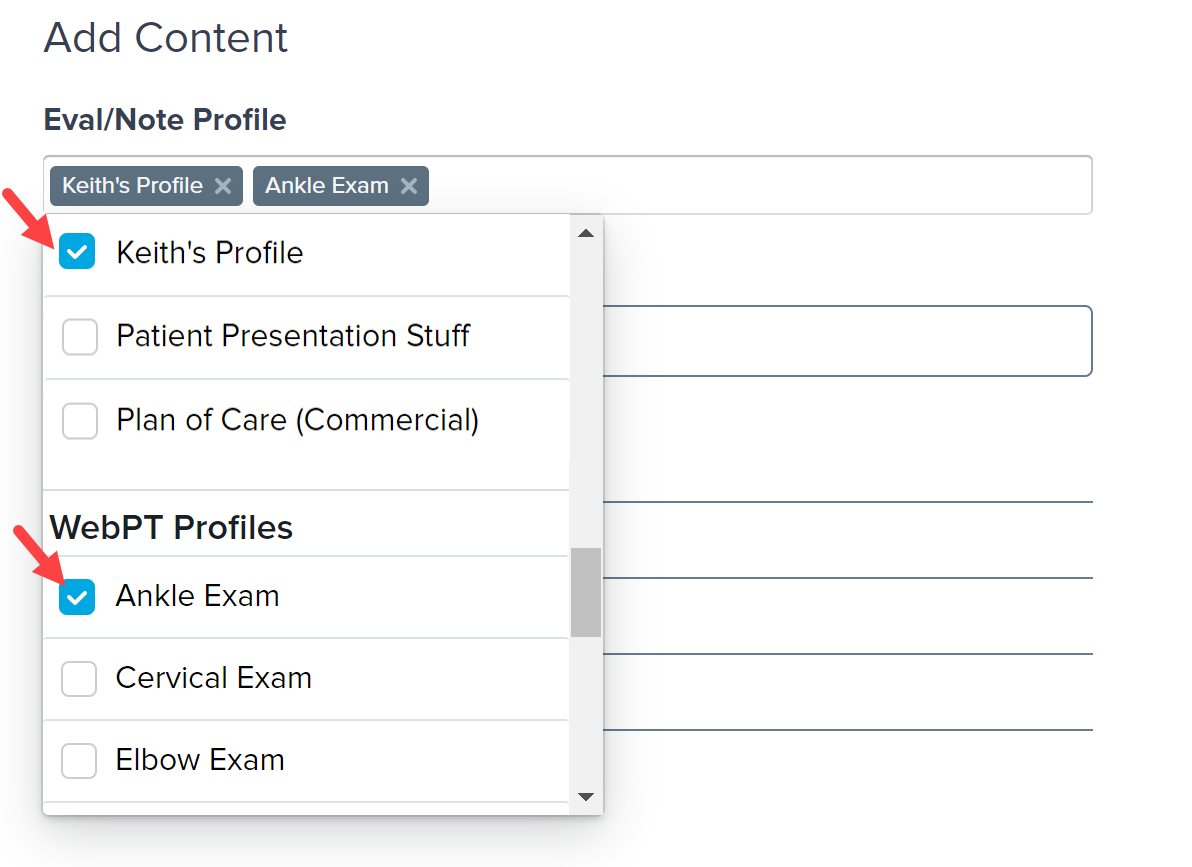
If desired, add additional subsections to the note: Add key terms or phrases to the Search Content field to display all the subsections containing the term or phrase. Select the corresponding checkbox to select desired subsections you want to add to your note.
Subsections cannot be removed once they have been added.
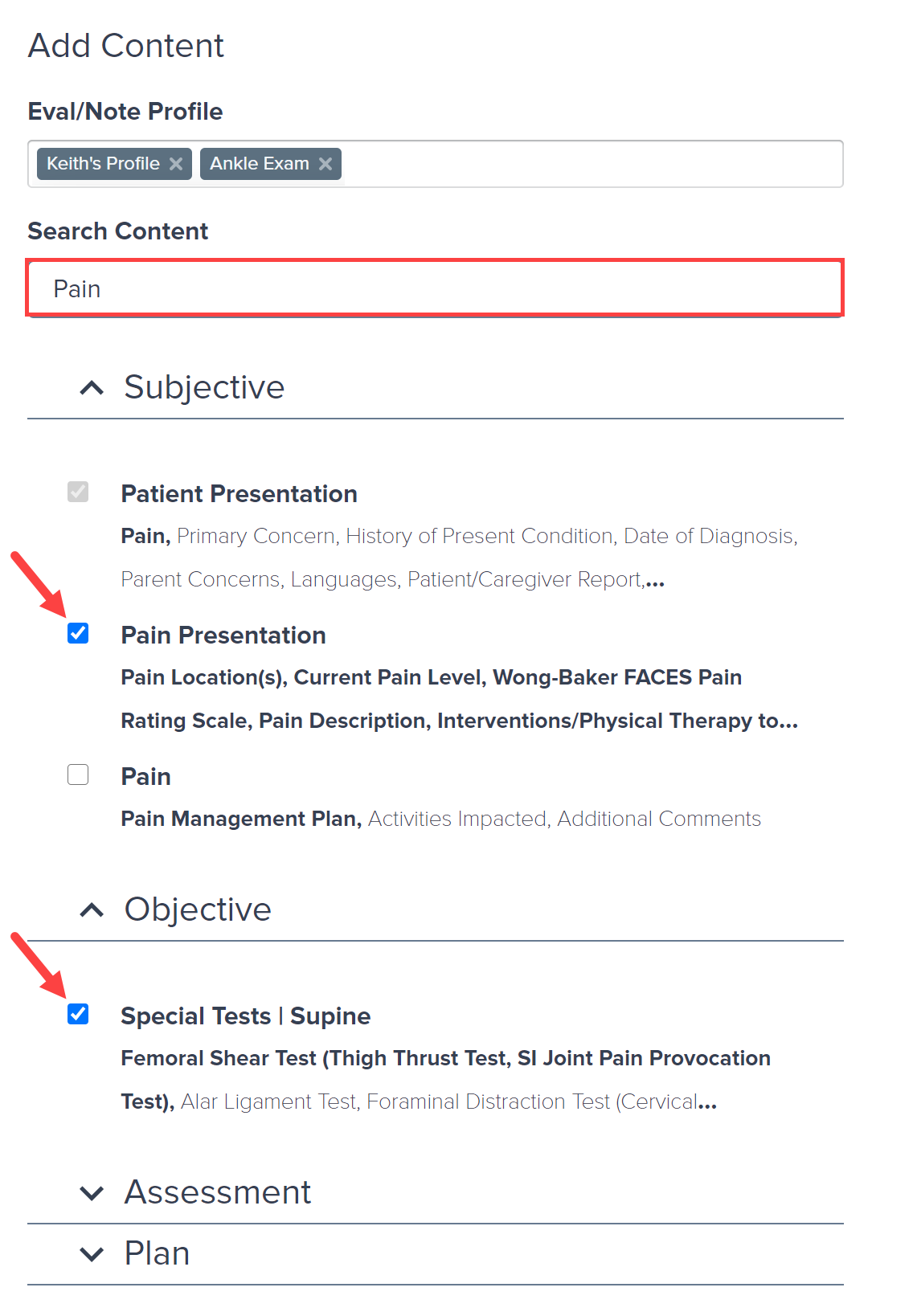
Click Apply to add the Profile(s) and subsections to the note. An alert displays at the bottom of the page to confirm your recent selections.
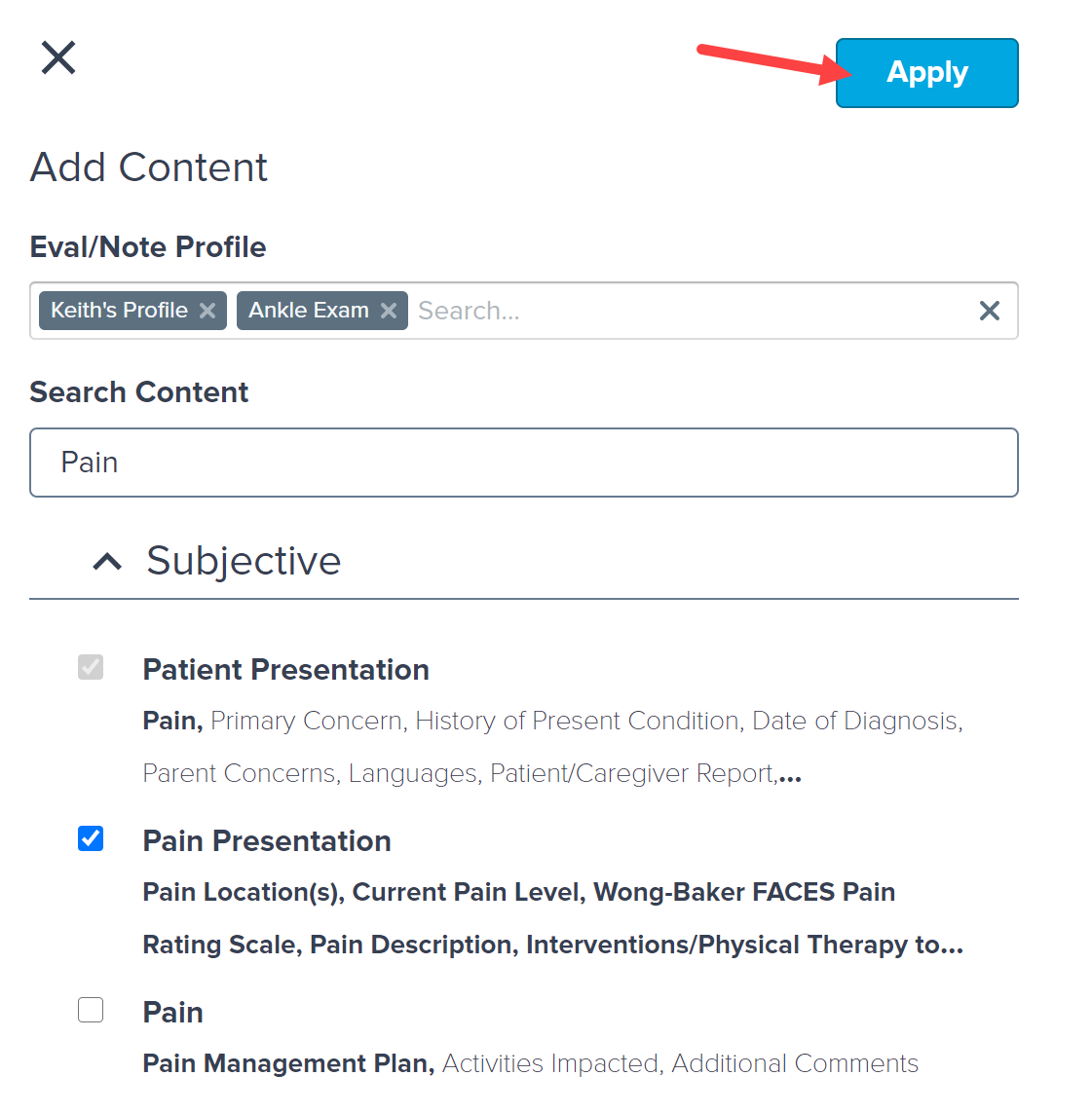
The added profile and subsections will carry forward to subsequent notes after the note has been signed.