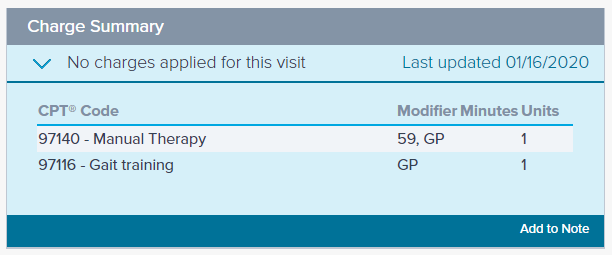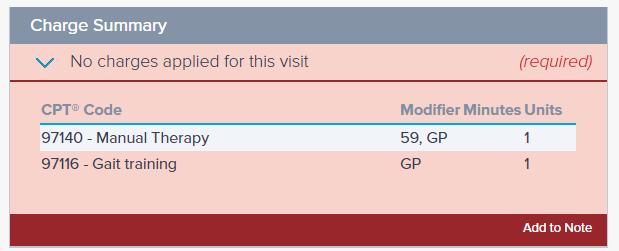- 05 Apr 2024
- 1 Minute to read
- Print
- DarkLight
- PDF
SOAP 2.0 | Charge Summary: Carry Forward
- Updated on 05 Apr 2024
- 1 Minute to read
- Print
- DarkLight
- PDF
Overview
The WebPT Charge Summary will keep track of CPT® codes in your notes Carry them Forward to subsequent notes. Imagine seamlessly transferring essential codes from one note to the next, saving you precious time and effort.
Here's how it works: when you open a Daily Note, take a peek at the Charge Summary section. You'll spot a nifty Last updated date, signaling that info has carried over from the last note. Click on the section, and voilà!
But wait, there's more! While most charges carry forward smoothly, evaluation codes won't budge, and that's by design. Plus, we've left the Minutes fields blank intentionally. After all, treatment times can vary, even if the codes stay consistent.
Now, here's the kicker: forgot to fill in the Charge Entry section before signing? No worries! We've got your back with a handy error prompt. Simply click Add to Note, tweak any details if needed, and hit that Sign button when you're ready to finish.
Click the arrow or colorblock below to discover more.
Carry Forward Workflow Example
Let’s start with our evaluation. We’ve added three codes to the charge summary. Here is a look at our finalized note.

When we open a Daily Note and access the Charge Summary section, we’ll see a Last updated date. This indicates information has carried forward from a previous note. Click on the section.

Now we’ll see that only two of three charges have carried forward. This is the intended behavior. Evaluation codes will not carry forward.
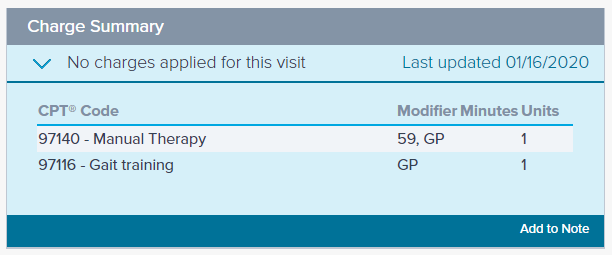
We can also see that the Minutes fields are blank. This is also intentional. We don’t want to assume that the treatment minutes are consistent, even if the billed codes are.
Attempting to Sign the note without completing the Charge Entry section will create the following error.
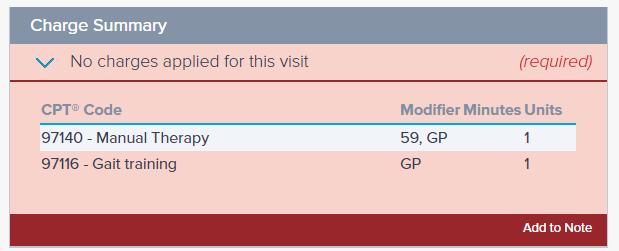
The section turns red and indicates that it is a required field. Click the Add to Note button to add the charges to your note. You can also edit the charges on this page.
Confirm that the charges apply to the services rendered, add any charges and minutes. Click Sign when you’re ready.