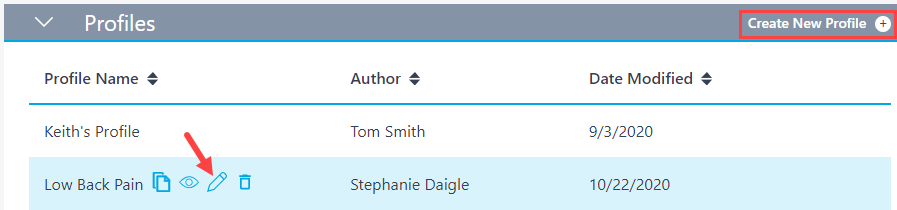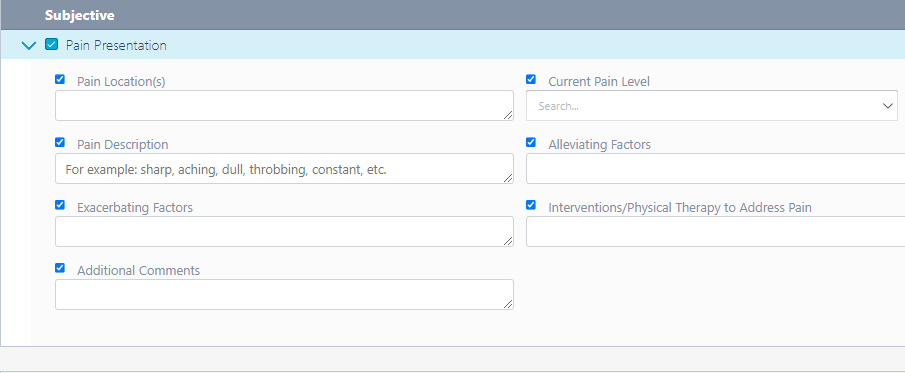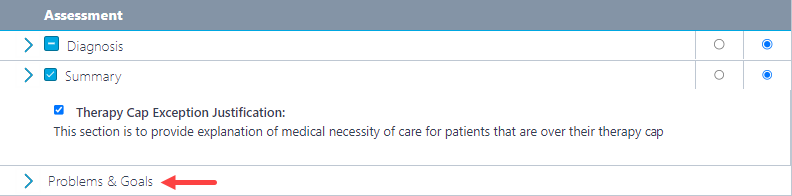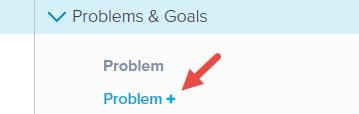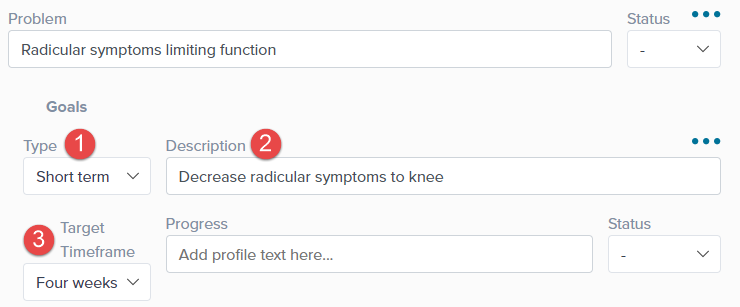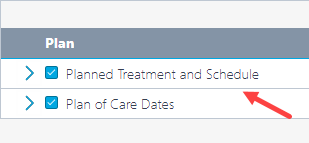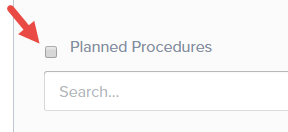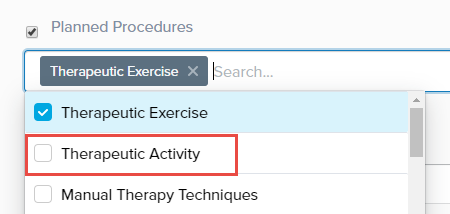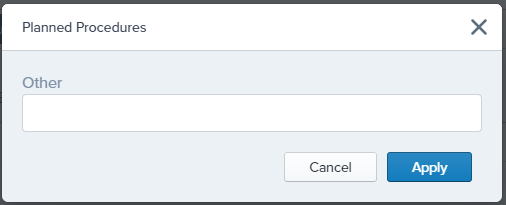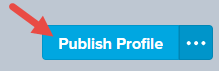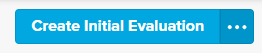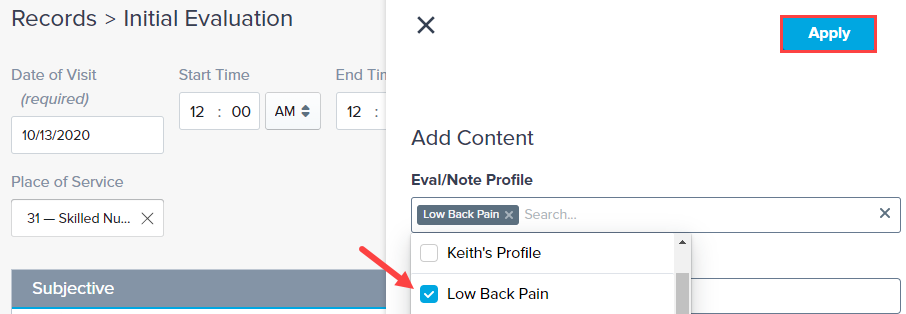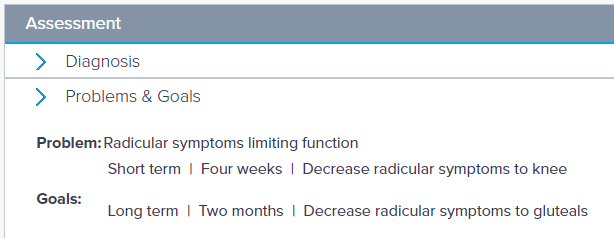- 22 Mar 2024
- 2 Minutes to read
- Print
- DarkLight
- PDF
SOAP 2.0 | Advanced Profile Options
- Updated on 22 Mar 2024
- 2 Minutes to read
- Print
- DarkLight
- PDF
Overview
Smart Text has been replaced by Advanced Profiles in SOAP 2.0 documentation. You can leverage Advanced Profile Options for specific procedures, problems, and goals for patients with similar diagnoses and include them with your treatment-specific profiles. Using Advanced Profiles can increase your documentation efficiency and consistency.
Advanced Profiles are an extension of the Profiles functionality and can only be applied to the following fields:
| Field Type | Field Identity (Where to look) |
|---|---|
| All Expanding Text Fields | Add profile text here... |
| Assessment: Problems & Goals |
|
| Plan: Planned Treatment and Schedule | Planned Procedures |
Click the arrow or colorblock below to discover more.
All Expanding Text Fields
All Expanding Text Fields
You can add advanced profile functionality to an existing profile using the Edit icon, or click Create New Profile. For this example, we’ll edit an existing profile.
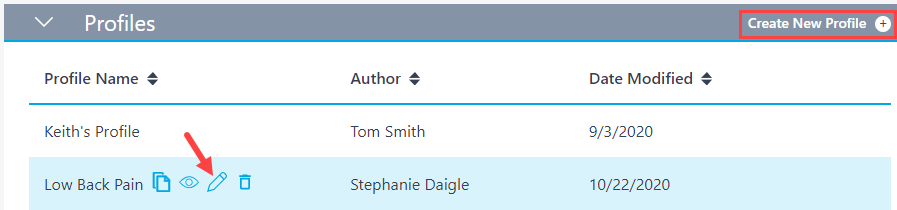
Text fields can be populated with text that appears when the Profile is applied to the note.
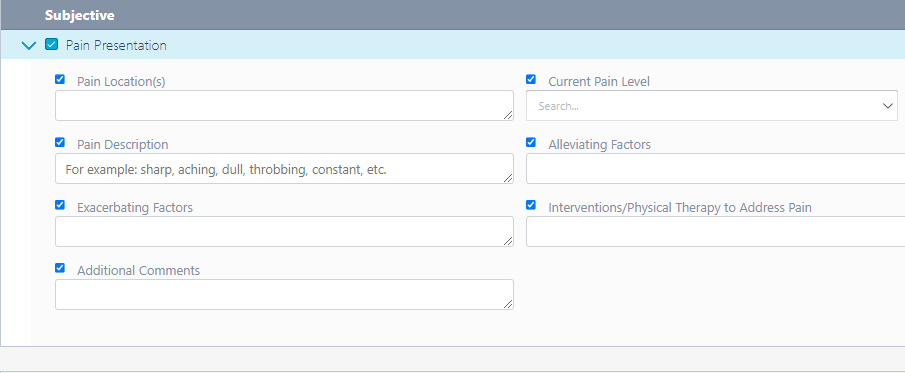
Problems & Goals
Problems & Goals
Click to open Problems & Goals. Note there are no radio buttons to include this subsection in Evaluative or All note types. This is because Problems & Goals (Areas of Concern & Goals for Habilitative Profiles) are automatically included in every note.
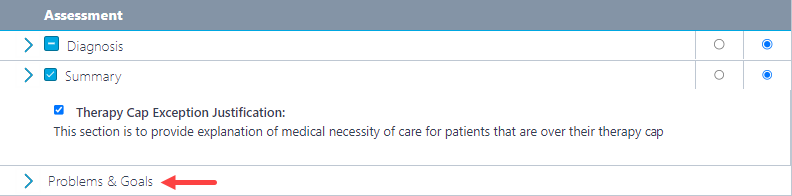
Use the Problem+ link to add a new problem.
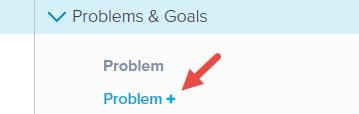
After typing in your problem statement, use the Goal + link to add goals related to the problem area. You can include multiple Goals for each Problem.

When adding the Goal, be sure to include the (1) Type, (2) Description, and (3) Target Timeframe. These fields will pull into the note when the profile is added.
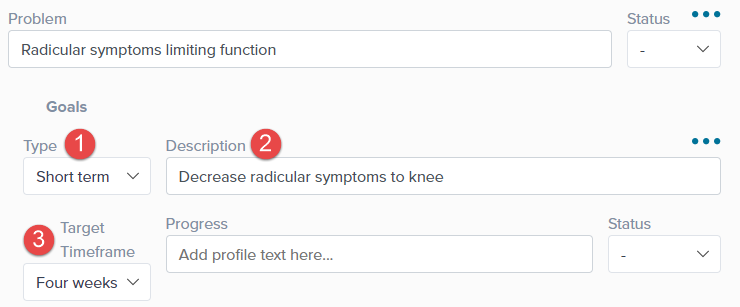
Include as many Problems and related Goals as desired.
Planned Procedures
Planned Procedures
Go to the Plan selection and open the Planned Treatment and Schedule section. If the section is not listed on the profile, select the (...) menu button to Add Content. Discover more about adding subsections to the note.
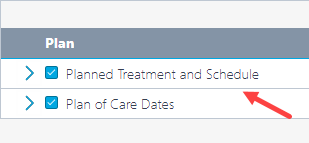
Select the checkbox for Planned Procedures to include this field in the profile.
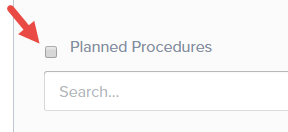
Select the checkbox(es) to add or remove each procedure.
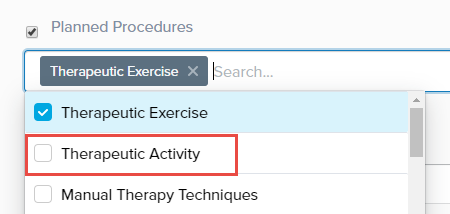 Tip
TipScroll to the bottom of the list and select Other to include a custom procedure.
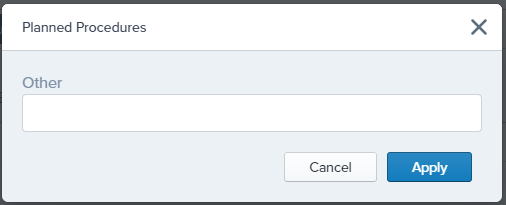
Click Publish Profile in the top-right to save your changes.
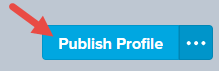
Because you can include multiple profiles on a note, you may find it most efficient to make multiple profiles that layer in additional problems/goals/treatments.
Advanced Profile Fields in Documentation
Advanced Profile Fields in Documentation
Let’s review how these fields look when added to a note.
Let’s start a new note for the patient.
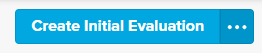
Select the (...) menu button, then click Add Content to open the Content Drawer.

Search for and select the profile from the Eval/Note Profile section in the Content Drawer. Then click Apply.
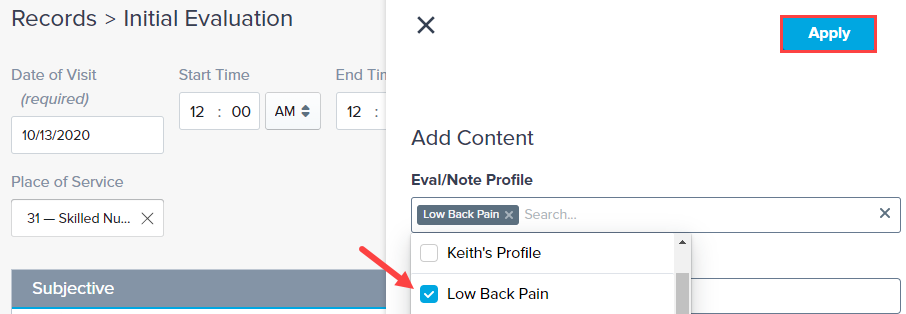
The Problems & Goals we’ve included are available for editing under the Assessment section. Double-click into the subsection to make updates such as adding or deleting problems/goals, including the patient’s progress, or selecting a goal status.
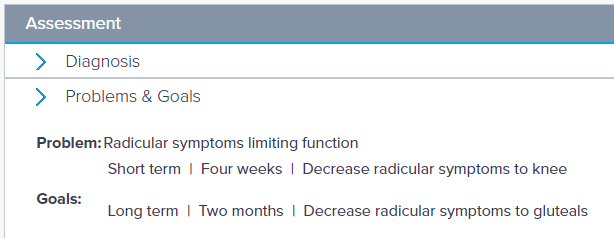
You can also update any of the Planned Procedures by double-clicking into the section.

If you find yourself making consistent updates, you can always go back and edit the original profile to adapt it to your needs.
Remember: Multiple profiles can be added to a single note, and profiles will never override any data that was already entered, whether it was through manual entry or profile addition.