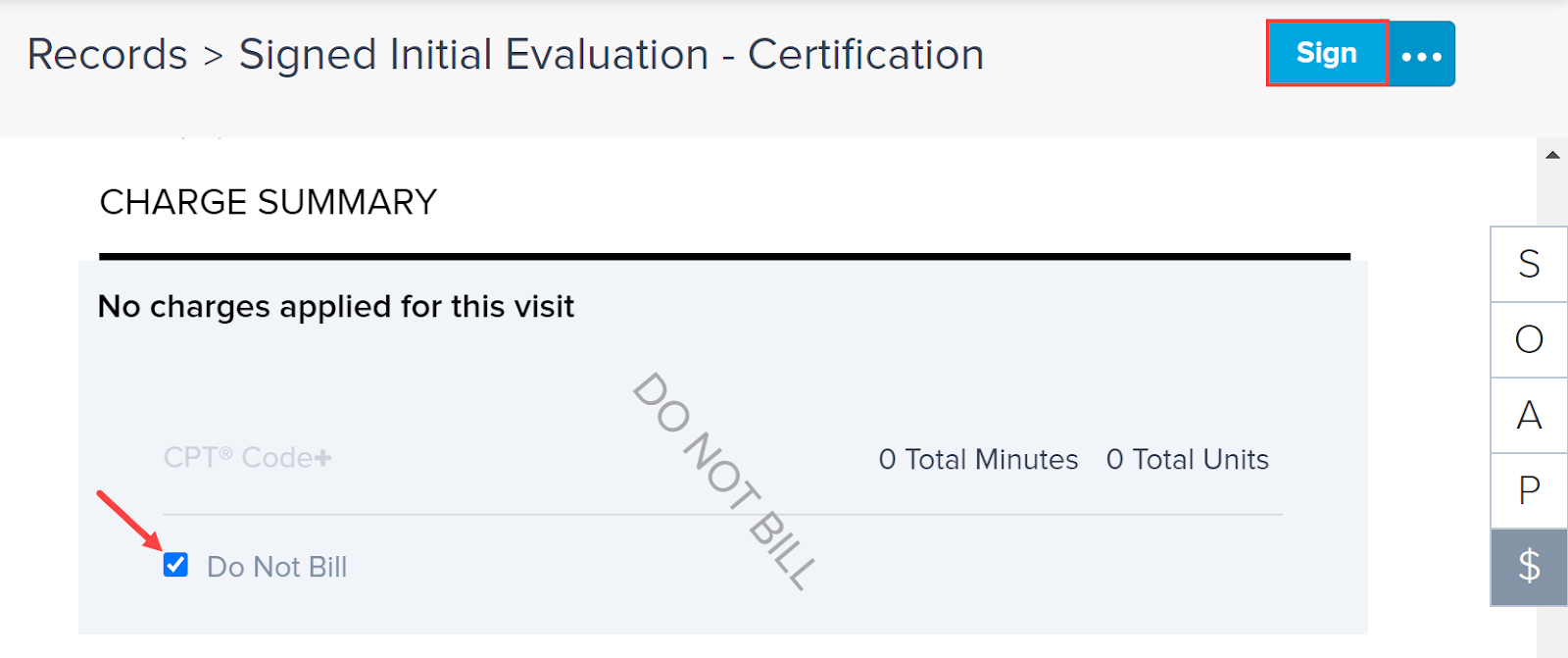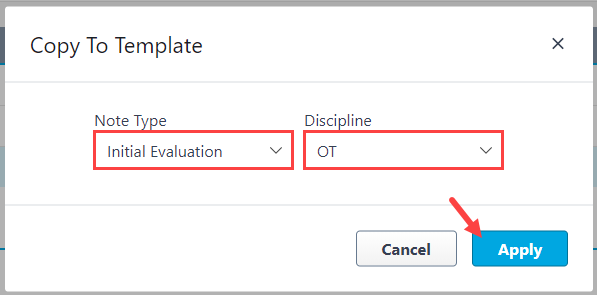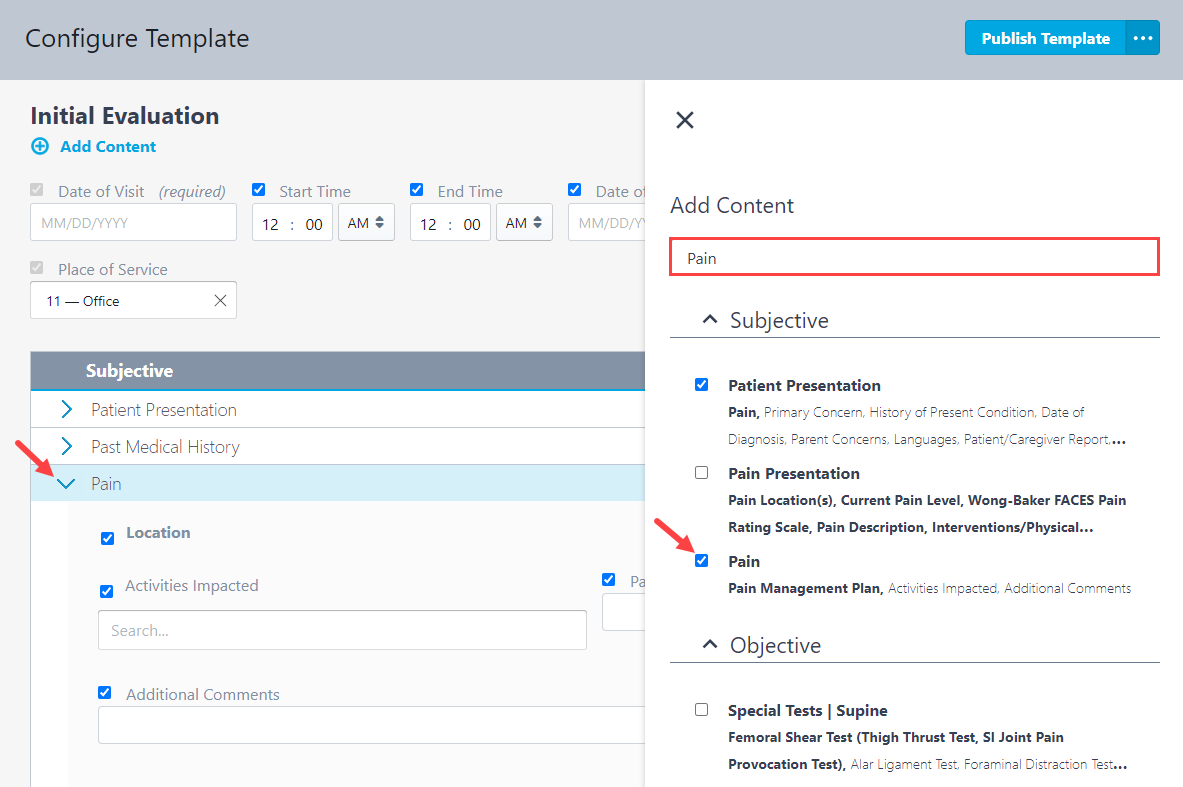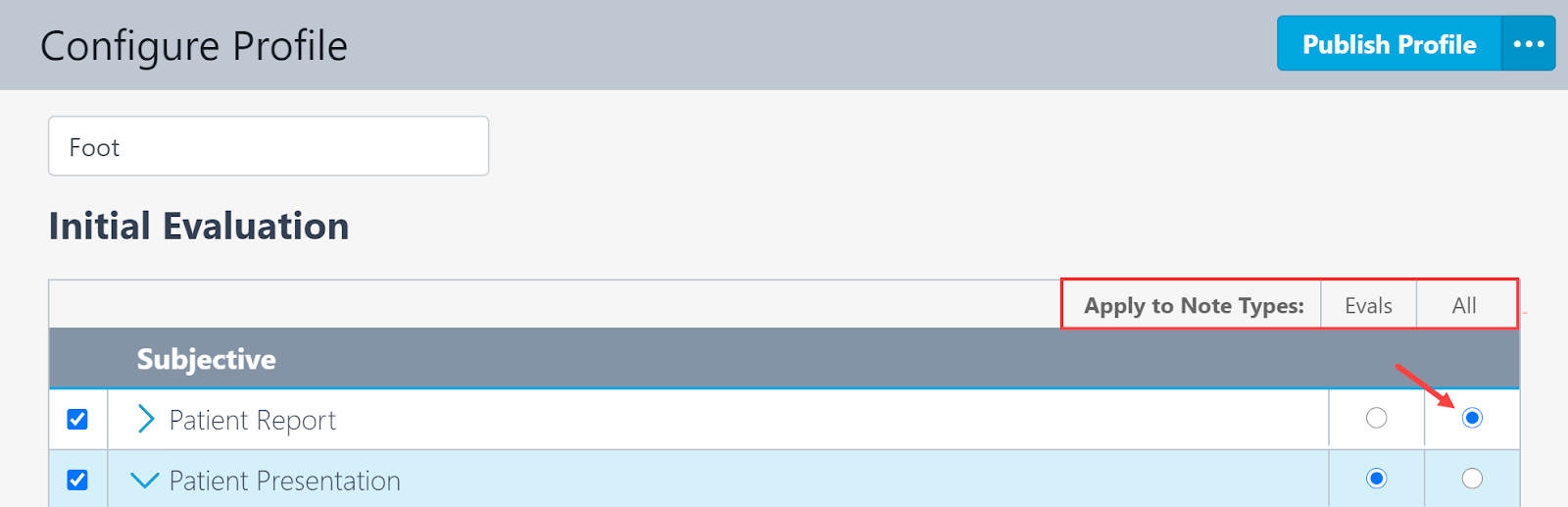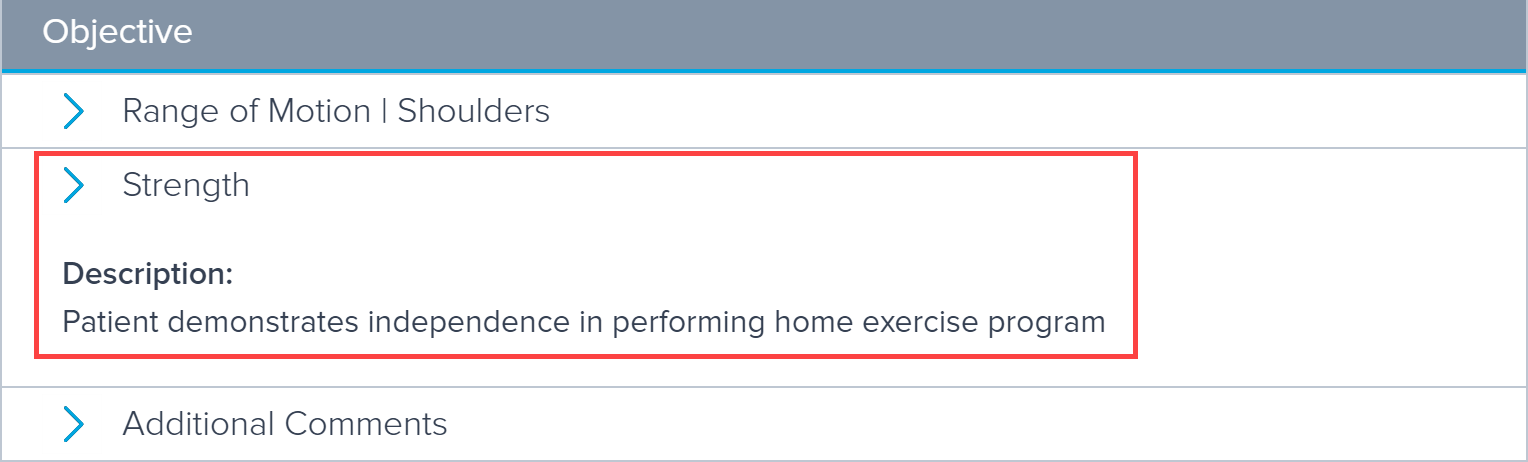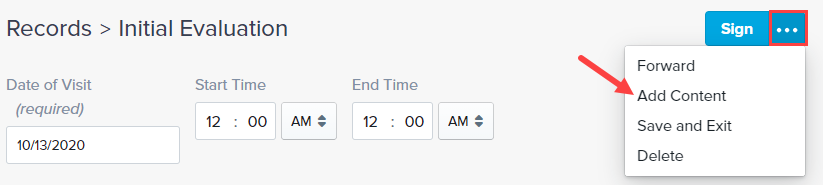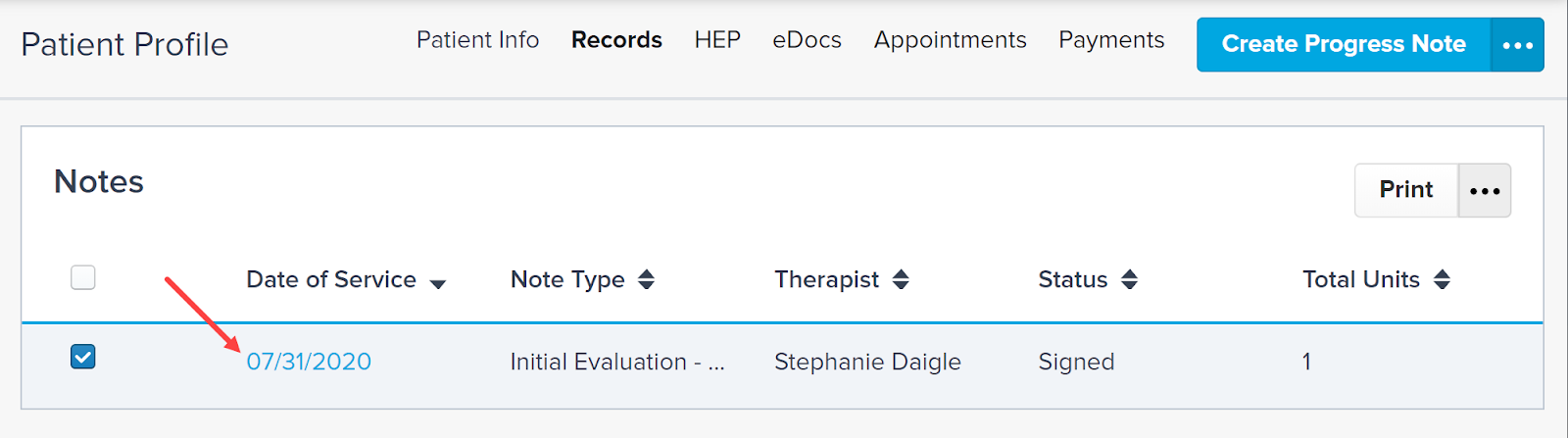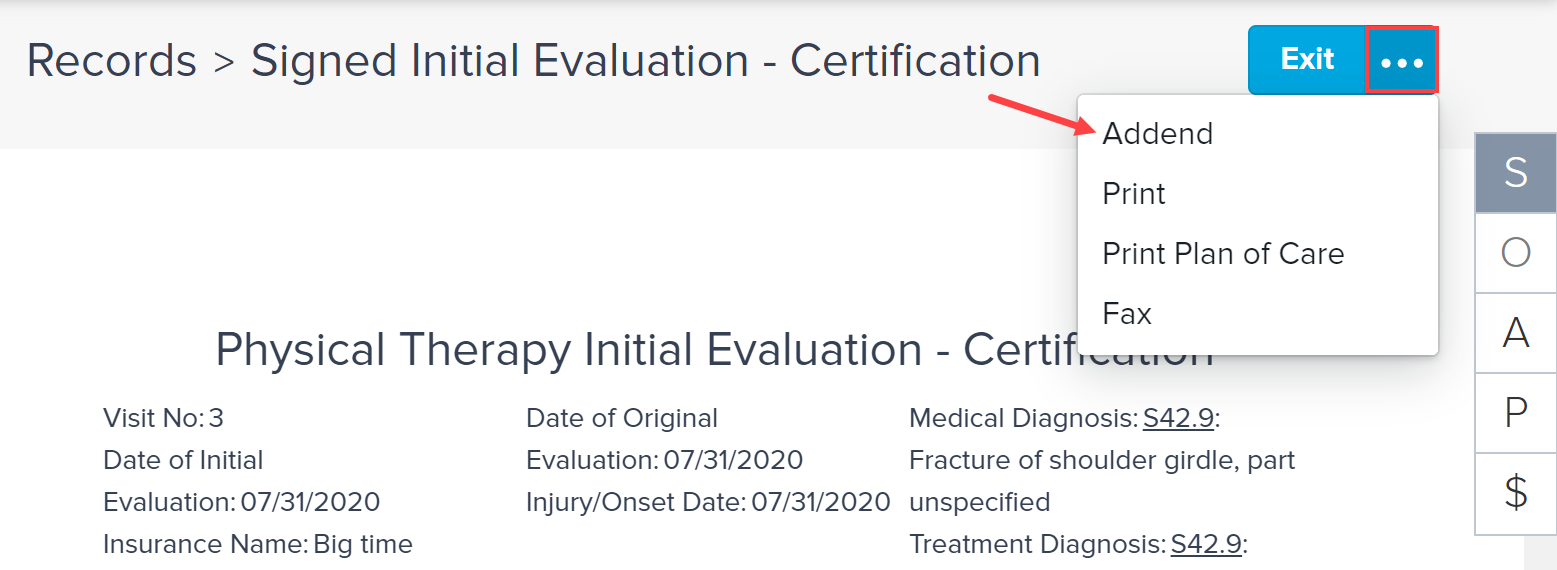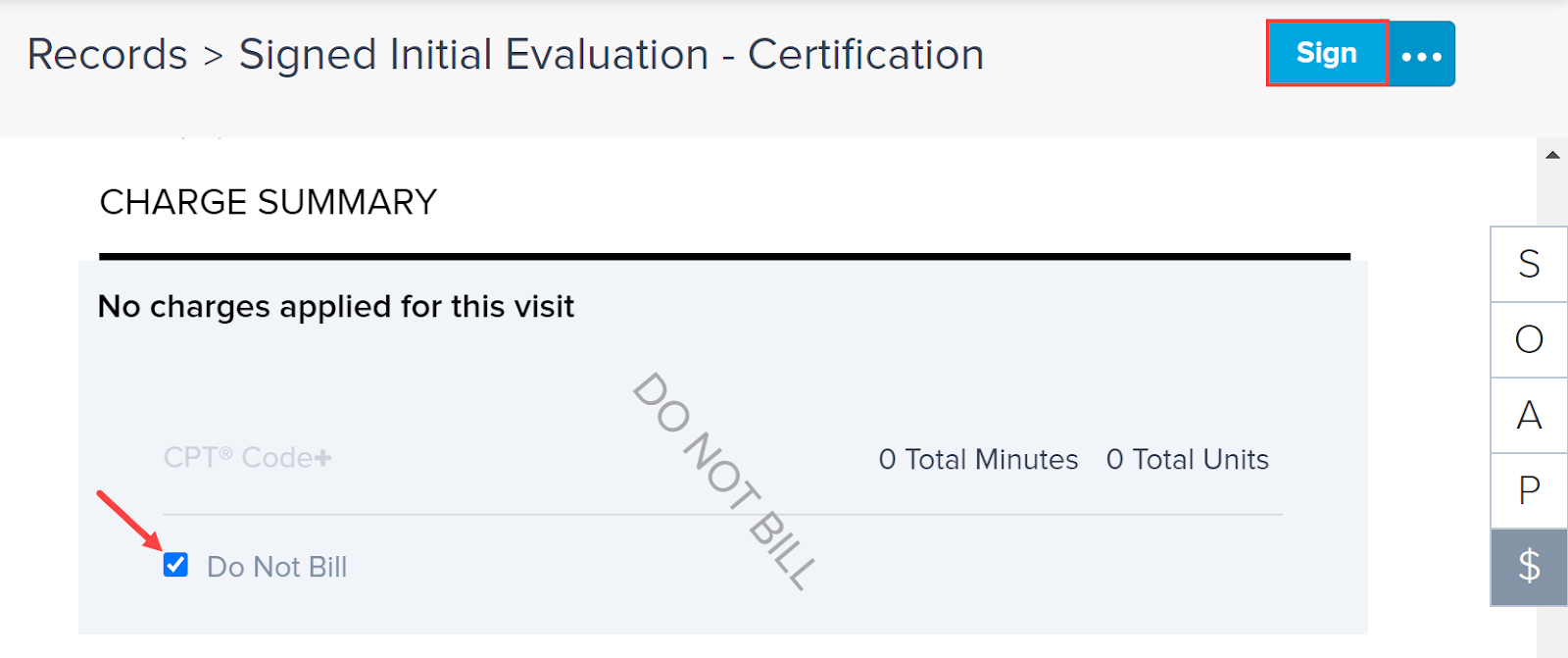- 19 Mar 2024
- 2 Minutes to read
- Print
- DarkLight
- PDF
SOAP 2.0 | Tips for the Ideal Template/Profile Setup
- Updated on 19 Mar 2024
- 2 Minutes to read
- Print
- DarkLight
- PDF
Overview
Design your own customizable SOAP notes with WebPT Templates and Profiles! Tailoring your documentation to match your organization's unique needs has never been easier. By customizing templates and profiles, you can ensure that all essential fields and subsections seamlessly carry forward to subsequent notes, maximizing efficiency and accuracy.
Templates serve as the foundation for each note type and discipline, providing a framework you can easily adapt to your specific requirements. Meanwhile, profiles offer the flexibility to add additional documentation fields tailored to each patient's treatment plan, ensuring comprehensive and personalized care.
We've provided some helpful tips below to make sure your documentation fields carry forward consistently. Remember, subsections will carry forward into the next note only if they're included in that note's template. For example, if the subsection appears on an Initial Evaluation and Progress Note, but not a Daily Note, then that subsection will not carry forward to the Daily Note.
And any subsections added during SOAP documentation will only carry forward if the following note includes them in the template.
For a hassle-free documentation process, we highly recommend applying a Profile to ensure that all necessary subsections carry forward effortlessly. With WebPT Templates and Profiles, streamline your workflow and spend more time focusing on delivering exceptional patient care.
Click the arrow or colorblock below to discover more.
Before Documentation
Before Documentation
Customize your Templates so subsections that appear on the Initial Evaluation Template are also included in the Progress Note Template. Discover more about creating Templates.

Use existing Templates to copy the fields and subsections from one note/discipline type to a new Template. Discover more about copying Templates.
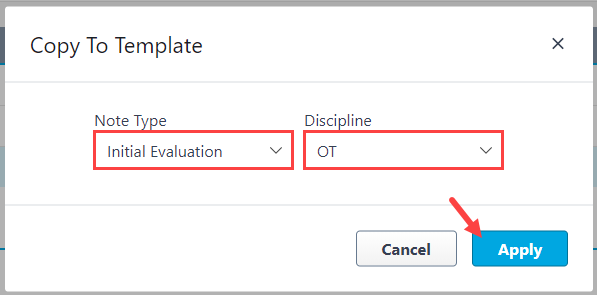
Add subsections and fields: If there are subsections and fields that you want to see on every Initial Evaluation, add them to the Template. Discover more about adding content to Templates.
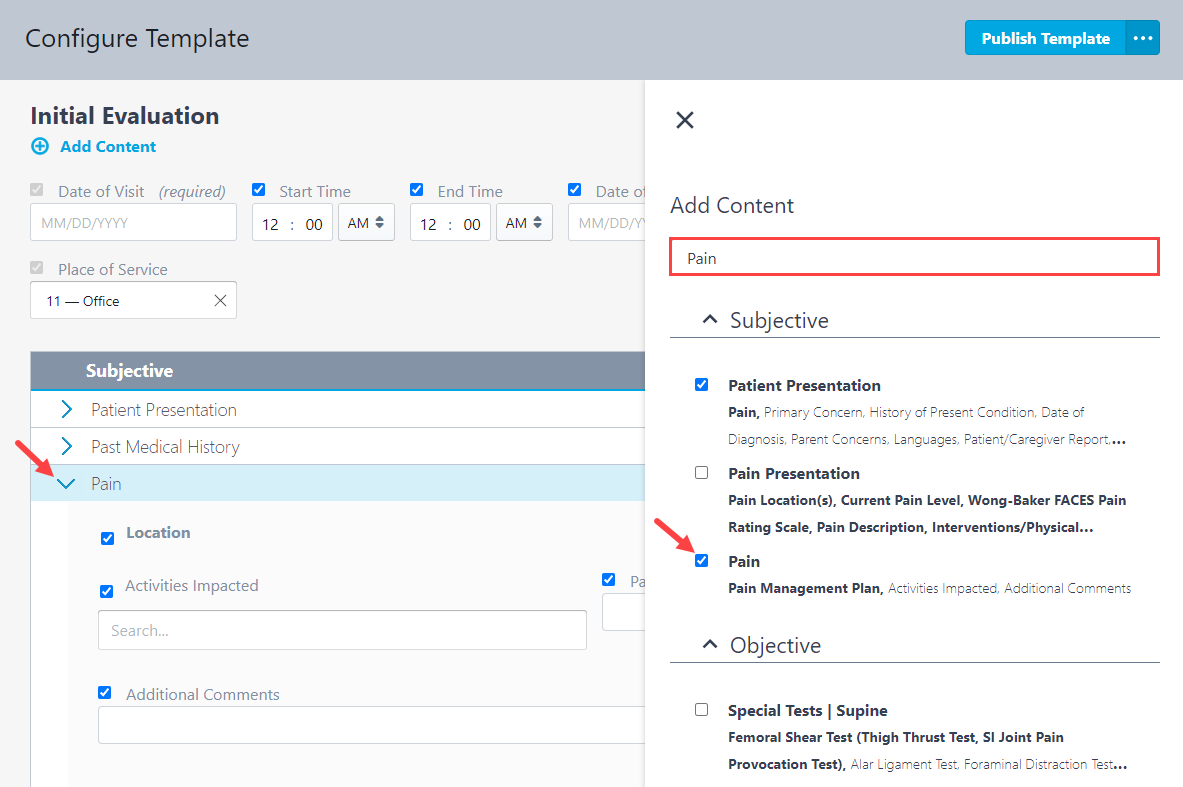
Create Profiles: If there are subsections that you want to see on some Initial Evaluations, consider creating a Profile that contains the desired subsections. Then add the Profile to the Initial Evaluation. The subsections in that Profile will carry forward correctly to subsequent notes.
Select the Evals radio button if you want the Profile's subsections to carry over to evaluative note types only (Initial Evaluation, Progress Note, Discharge Summary)
Select the All radio button if you want the Profile's subsections to carry over all note types (Initial Evaluation, Progress Note, Daily Note, Case Note)
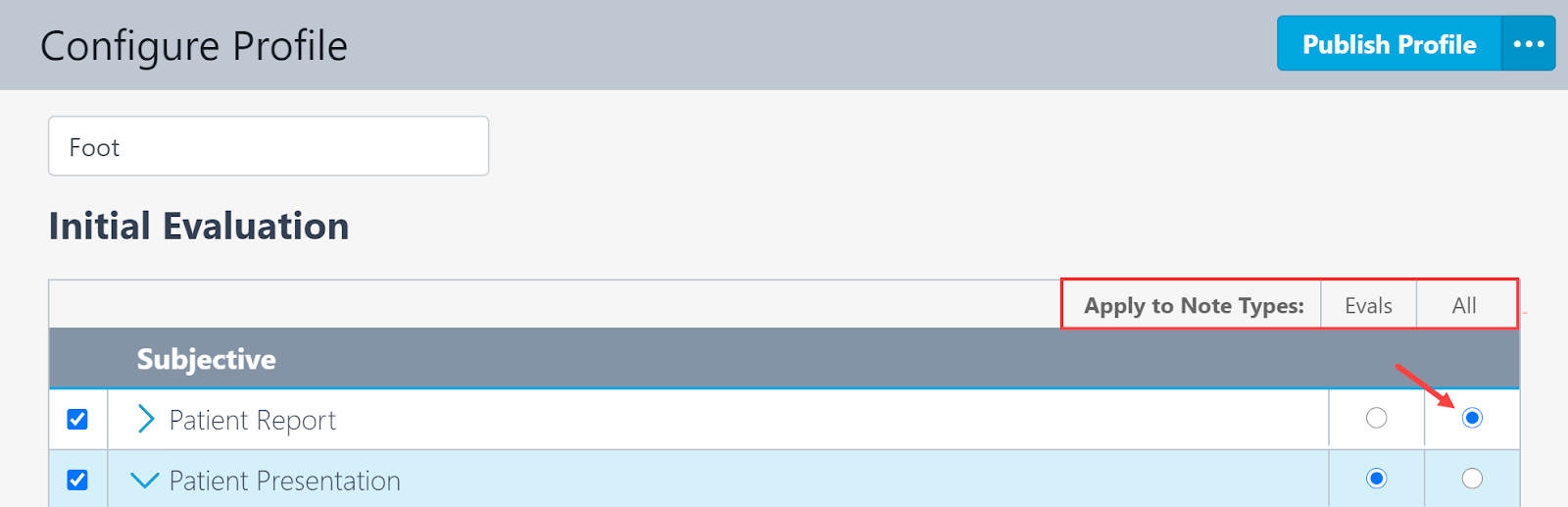
If you want each note to contain specific profile text, enter the text in the desired "Add Profile text here..." subsection when building the Profile.

Then, add the profile to the note to make the profile text populate in the appropriate section. Within the SOAP note, you can select the profile text to make additional edits or comments.
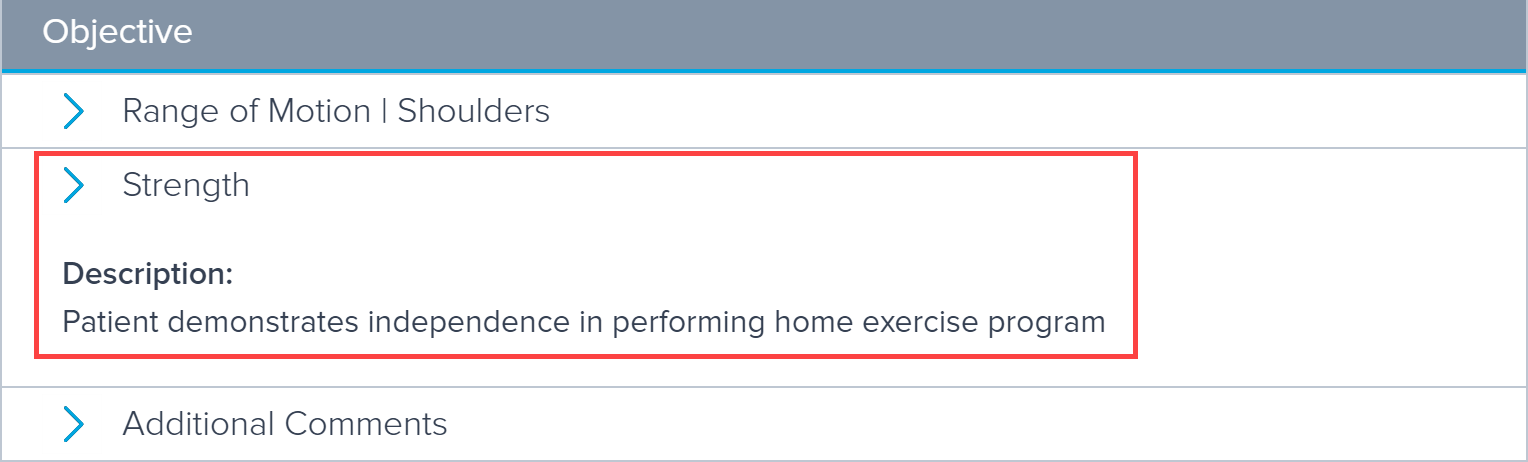
During Documentation
During documentation
Add Subsections to open notes: If you want to add subsections to an open note, select the (...) menu button and click Add Content.
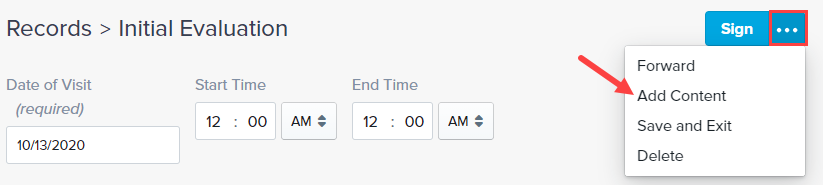
Apply a specific Profile from the Content Drawer, then complete the section manually.

After Documentation
Addend the Note: If a signed note is missing sections and needs to be no-charged and replaced, go to the Patient Profile and click the Date of Service.
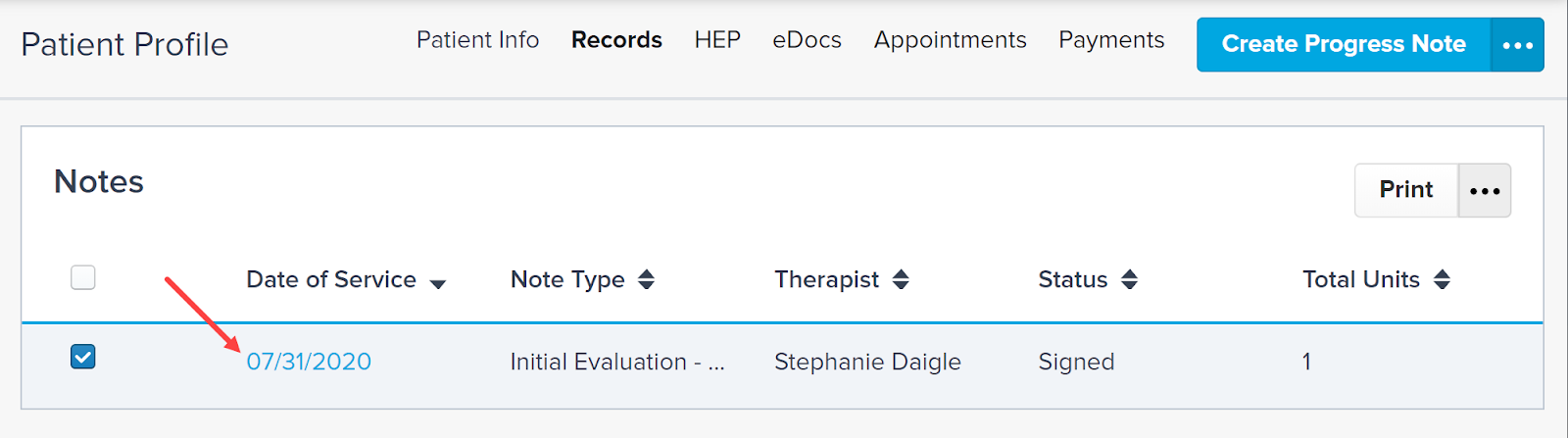
- Select the menu (...) menu icon and click Addend.
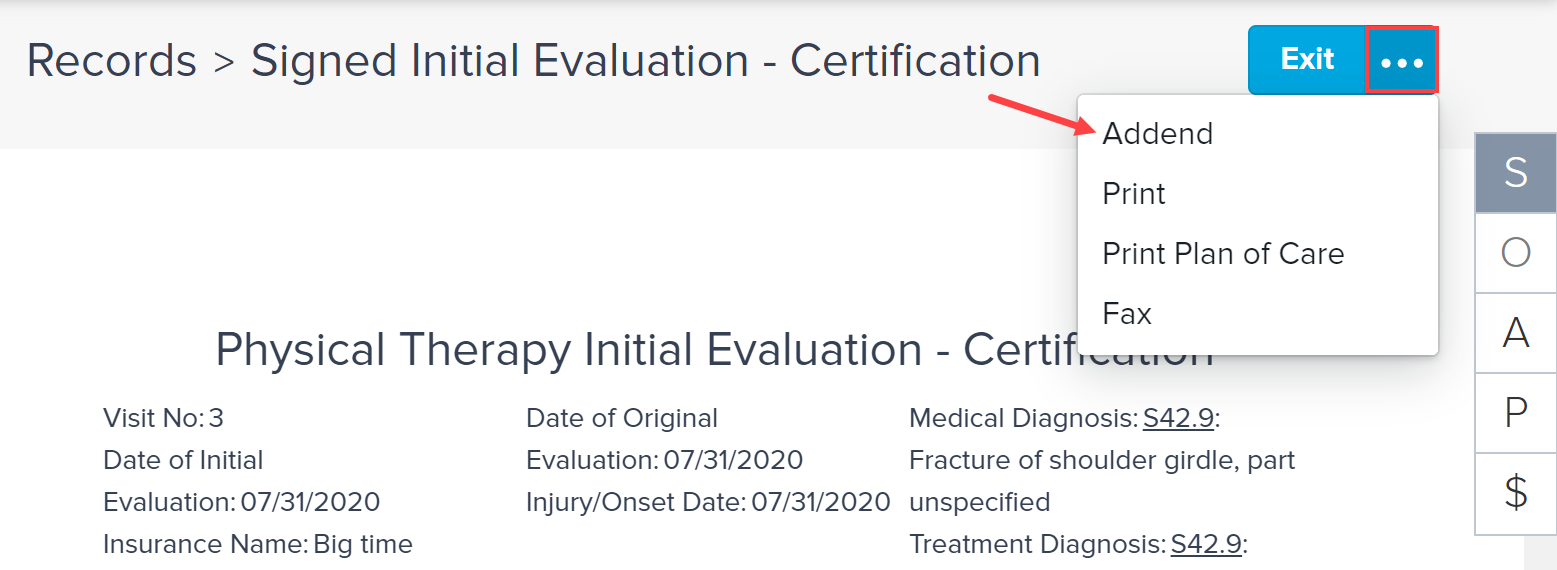
- Select the menu (...) menu icon and click Addend.
No-Charge a Visit: Select the Do Not Bill checkbox to no-charge the visit, and create a new case to recreate that note.