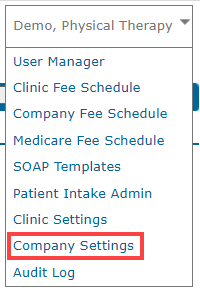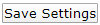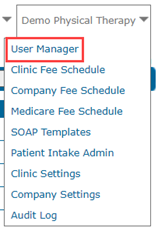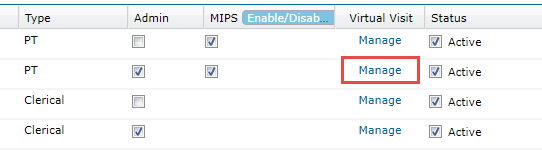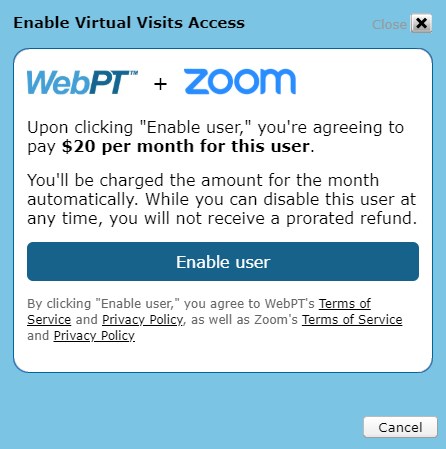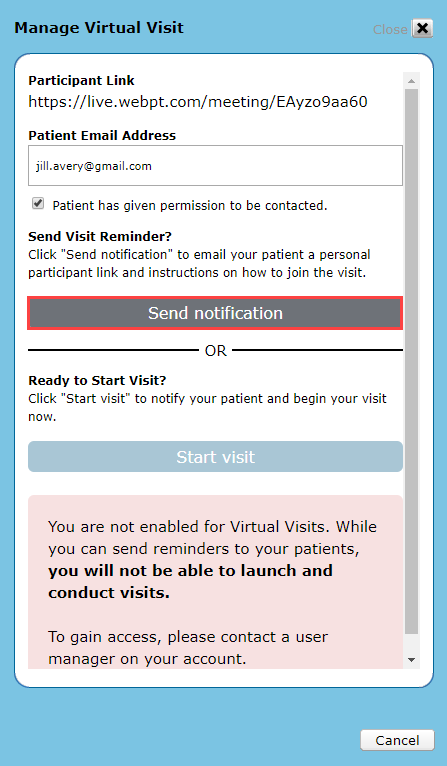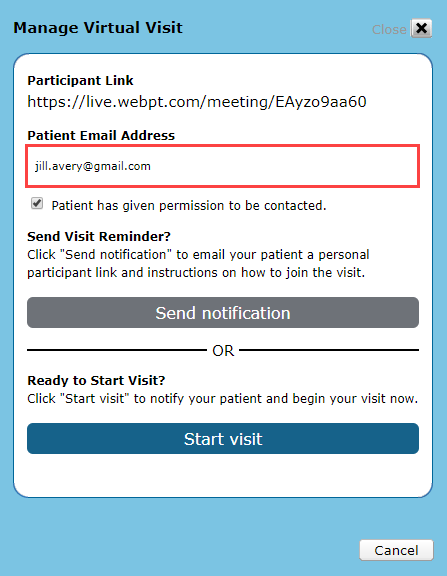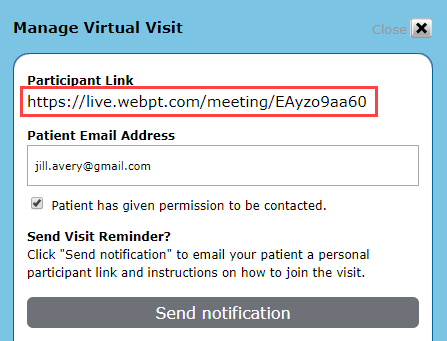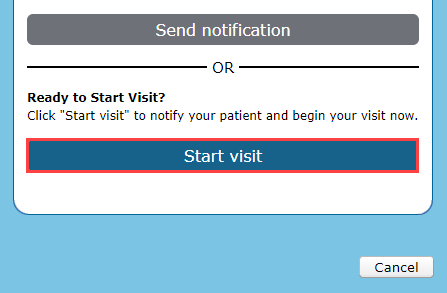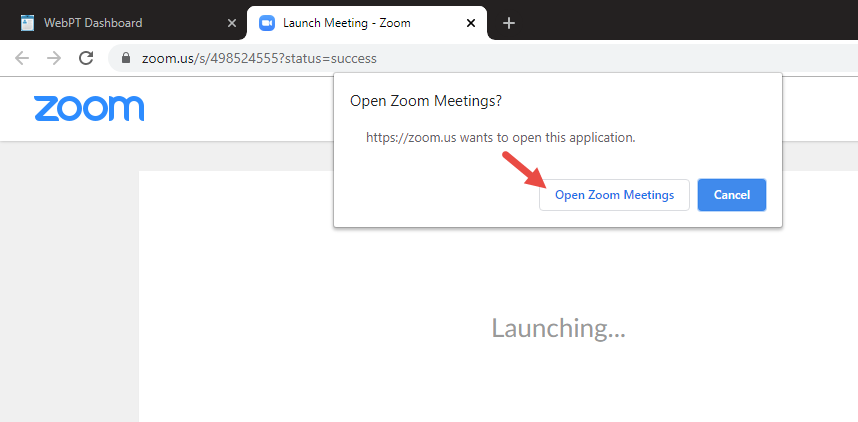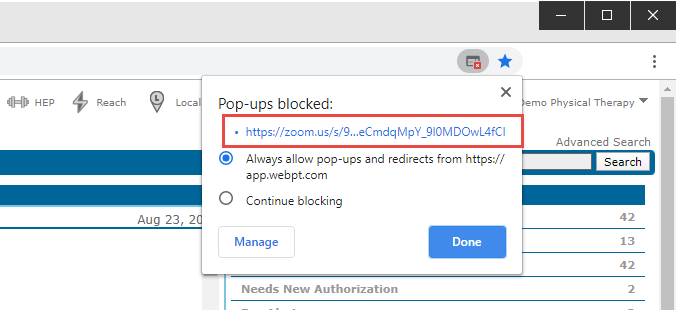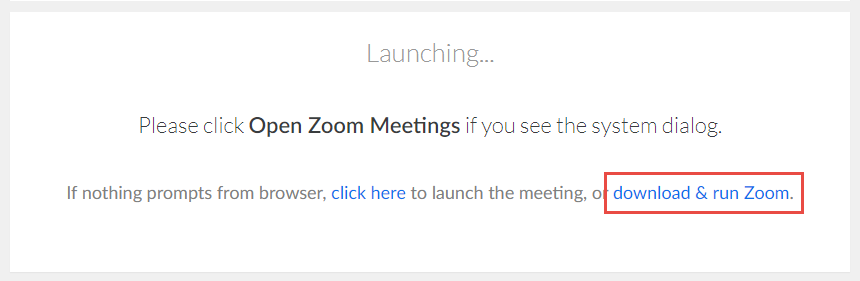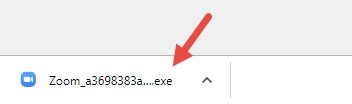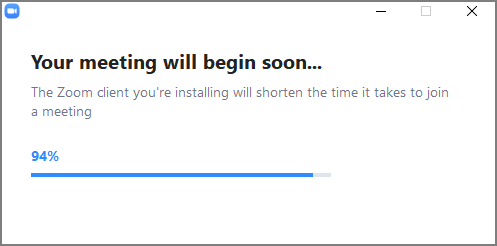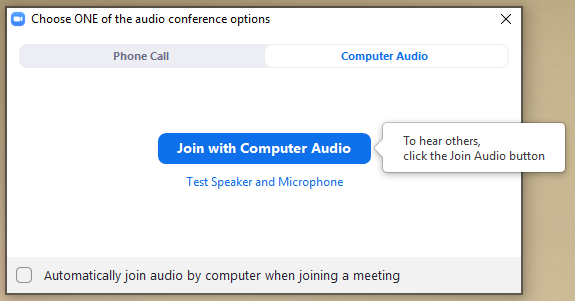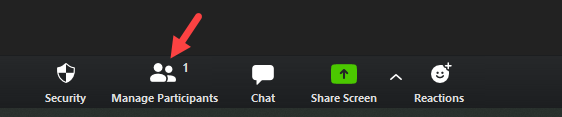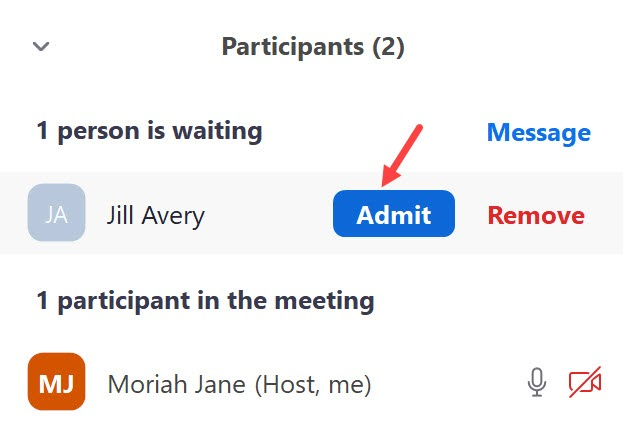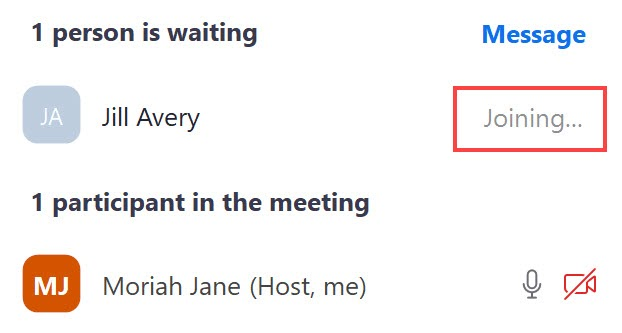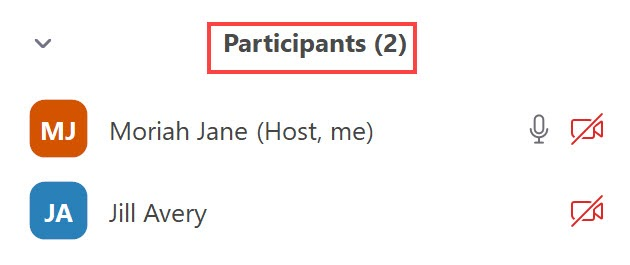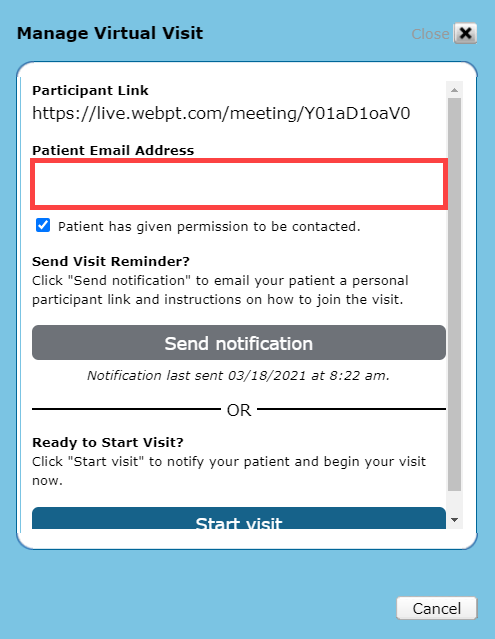- 03 Apr 2024
- 7 Minutes to read
- Print
- DarkLight
- PDF
WebPT EMR | Virtual Visits
- Updated on 03 Apr 2024
- 7 Minutes to read
- Print
- DarkLight
- PDF
Overview
Webpt Virtual Visits allows you to schedule and perform telehealth appointments with HIPAA-compliant video and audio. You must use the webpt EMR and Scheduler in order to activate Virtual Visits.
You can host a Virtual Visit for one patient, or treat multiple individuals using Group Therapy Visits, using Zoom meetings.
Zoom prevents a user from being in two meetings at the same time, we do not recommend scheduling two telehealth visits at the same time for the same therapist.
Click the arrow or colorblock below to discover more.
Turn On Company Settings
WebPT EMR | Virtual Visits Company Settings
A Company Admin (webpt EMR User with Admin access priveleges) needs to enable the Virtual Visits company setting.
Go to your Company Settings.
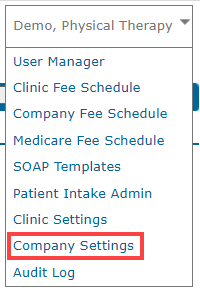
In the WebPT Virtual Visits section, review the Zoom information, including monthly user cost and select the On radio button to turn on Virtual Visits.

Click Save Settings.
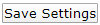
Charges using the Virtual Visits functionality will begin once you enable at least one provider in the User Manager.
Enabling Therapists
WebPT EMR | Add Providers to Virtual Visits
The Virtual Visits permission must be added to each provider who will be delivering a virtual visit. Providers who do not have this permission will receive an error if they attempt to start a virtual visit.
Clerical users do not need to have the virtual visits permission turned on to schedule the virtual appointment; you only need to enable users who are delivering the visit.
Click on the Clinic dropdown and select User Manager.
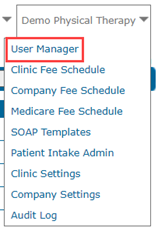
Click Manage to enable the user from the Virtual Visits column.
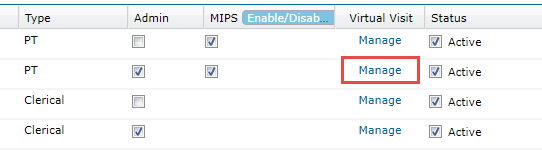
When the Enable Virtual Visit Access window appears, click Enable User.
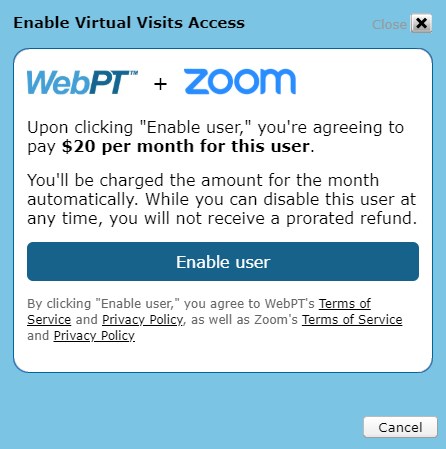 WebPT EMR Account Charges
WebPT EMR Account ChargesFor each provider you enable your bill will increase by $20 per month.
Repeat this process for all providers delivering virtual visits.
You'll follow the same process to disable a user.
Schedule Virtual Visits
WebPT Scheduler | Scheduling Virtual Visits
Virtual Visit Appointment scheduling follows the same steps as scheduling an in office appointment using these standard steps. Each appointment is automatically scheduled as a virtual visit and shows up on the agenda after creating the appointment.

We do not recommend using a custom appointment type for these visits, if you are integrated with webpt Reach.
Tips for a Great Virtual Visit Experience
- Confirm the patient’s email address is accurate and present on the patient chart. Discover how to add a patient Email address.
- Send the patient an email notification with tips for their visit. Discover and review the emails received by the patient.
- Patient's can discover more about what to expect when attending a Virtual Visit.
Send Email Notification
WebPT EMR | Send Email Notification to the Patient, Group of Patients or additional Providers
Click Manage Virtual Visit from the Agenda.

Ensure the patient’s email address is present and correct. Then, click Send notification.
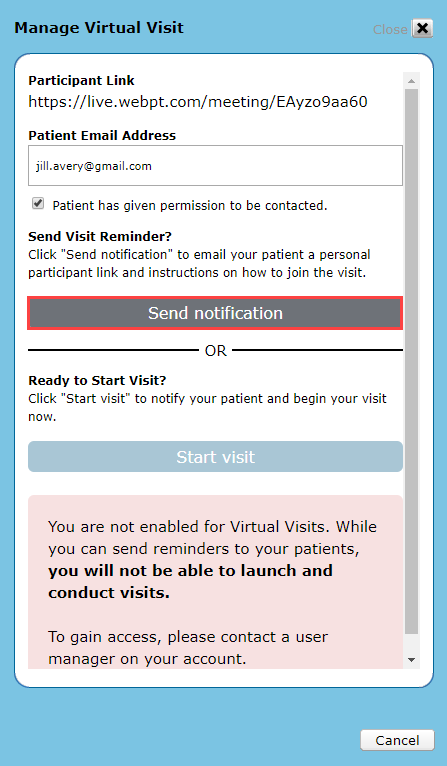 Add another Provider to the Virtual Visit
Add another Provider to the Virtual VisitYou can also use this link to invite another therapist, such as a supervising therapist or assistant to join the session.
Group Virtual VisitsManually enter each patient's email address here to host a group telehealth appointment. This sends the unique participant link to each patient however, we recommend documenting proper patient consent to treat in a group setting when using this method.
You'll also be able to view if a prior notification was sent and when.

Starting the Virtual Visit
WebPT EMR | Starting the Virtual Visit
Only providers who have the Virtual Visit permission in their User profile can start a virtual visit for the patient.
At this time, members are experiencing issues with Virtual Visits on their iPad due to a Zoom limitation. We do not recommend trying to join the Virtual Visit via your iPad.
Start the patient’s appointment by selecting Manage Virtual Visit from the Agenda.

Confirm the patient’s email address appears in the Patient Email Address field in the window. If this field is blank, the patient does not have an email on file and you can manually enter the email in this field and click Send notification.
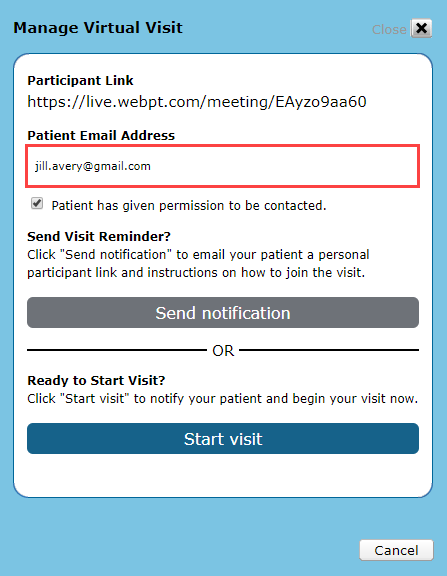 Add a another Provider to the Virtual Visit
Add a another Provider to the Virtual VisitYou can also use this link to invite another therapist, such as a supervising therapist or assistant to join the session.
Group Virtual VisitsTo host a group telehealth appointment, manually enter each patient's email address here. This will send the unique participant link to each patient however, we recommend documenting proper patient consent to treat in a group setting when using this method.
You can also provide the Participant Link (website address) via text message or other methods so they can join even if you don’t have access to their email address.
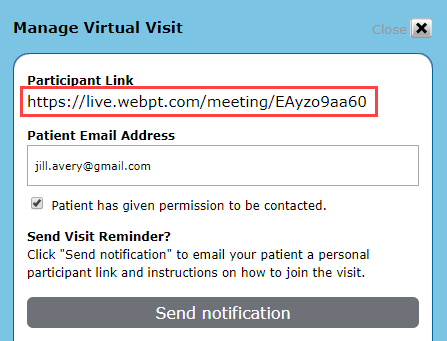
Click the Start Visit.
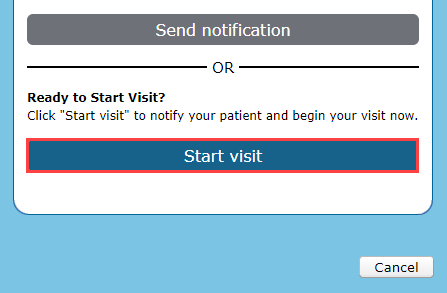
Click Open Zoom Meetings if you already have Zoom installed, to start the appointment.
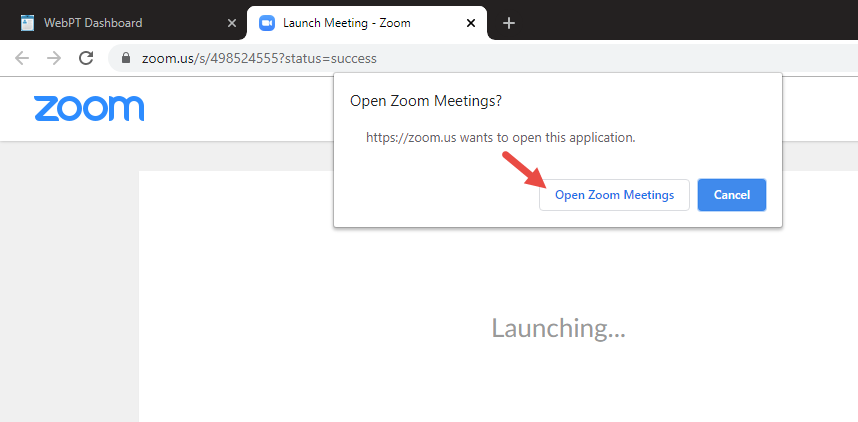
Your browser may block the installation popup in your browser if you have not used Zoom. In Chrome, open the pop-up from the browser bar.

Click on the Zoom URL.
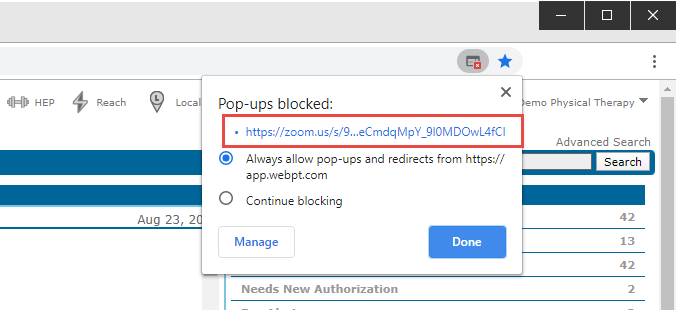
Click download & run Zoom, in the Zoom window.
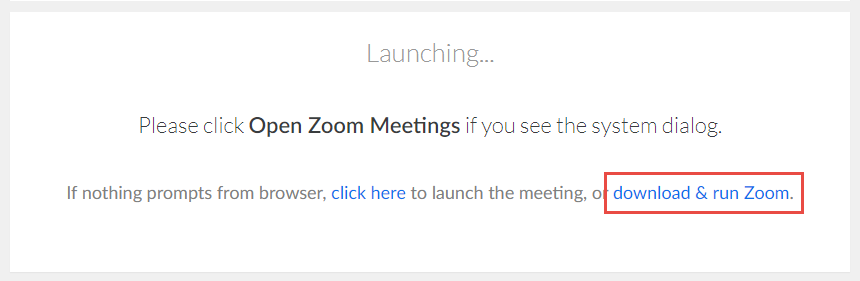
Click on the downloaded file. The file location of your download depends on which browser you use. In Chrome, it appears in the bottom left corner.
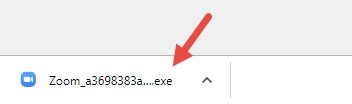
The Zoom client installation window appears, showing you the progress of your download. Zoom opens once the download completes.
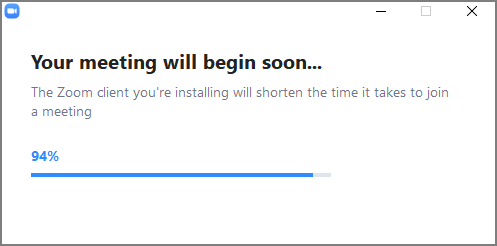
Follow the on-screen instructions to select your preferred audio method. Computer audio works best in a completely silent environment. Otherwise, opt for Phone audio.
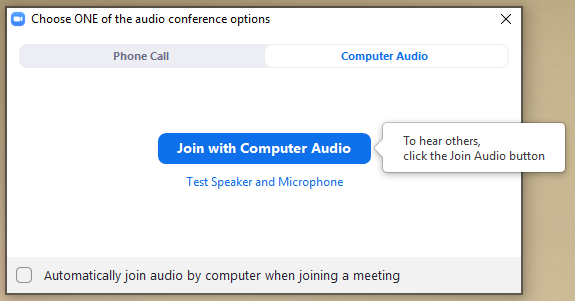
Your patient is placed in a virtual waiting room for security purposes, when they arrive. Click on Manage Participants to find out if your patient has arrived for the visit.
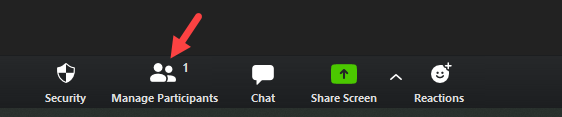
If the patient is waiting you'll see a message “1 person is waiting” or if conducting a group session this number should reflect all waiting participants if they have arrived.

Hover over your patient’s name and click Admit.
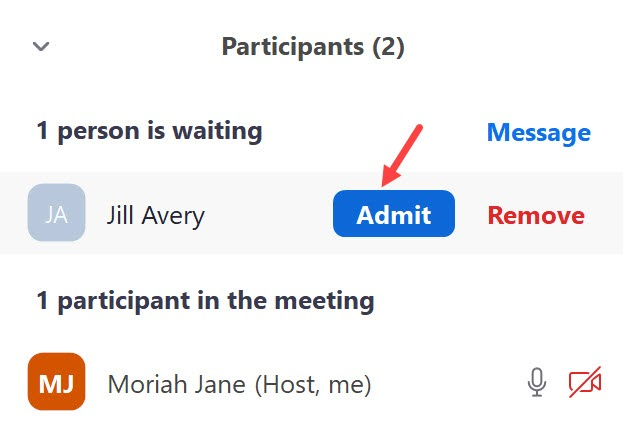
Once you admit the patient, they are added to the call.
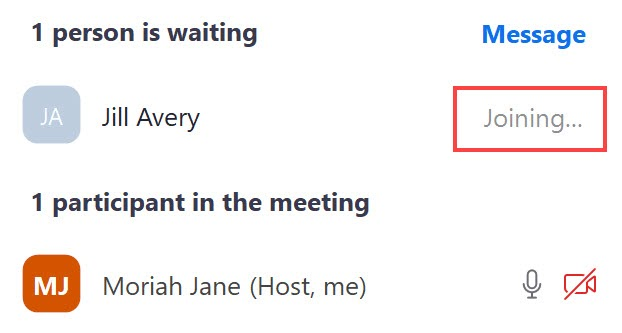
You can officially begin the visit, when the patient's name is listed under the Participants list in the control panel.
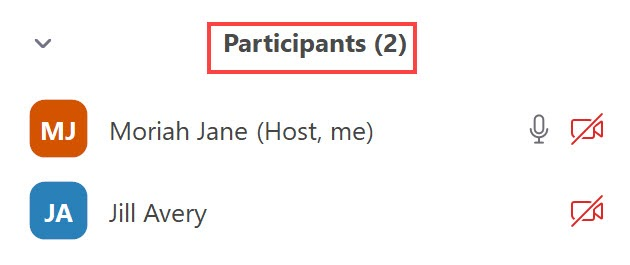
Zoom Tips
How can I improve video quality?
- Restart your computer before your first call.
- Position your computer close to your wifi router or use a cabled connection.
- Limit the number of browser windows and open tabs.
- Ensure no high-intensity programs are using bandwidth during your call (think streaming services like YouTube, Netflix, etc.).
How do I get rid of an echo?
- Use headphones.
- Reduce the volume of speakers.
- Move the microphone away from the speakers.
Can I schedule more than one telehealth visit at a time?
Zoom functionality allows only one host user to be present in only one visit/meeting at a time, WebPT Virtual Visits cannot support the ability to run two visits/meetings at the same time for the same therapist. If you are treating a group of patients, host a Group Visit using the same participant link.
We recommend documenting proper patient consent to treat in a group setting when using this method to comply with HIPAA regulations.
- From the Manage Virtual Visit pop-up, manually enter the patient's email address.
- Click Send notification.
- Repeat steps 1 and 2 for each individual patient. All patients will receive email instructions on how to join the visit; however, only the patient associated with the appointment will receive the notification that the appointment has started.
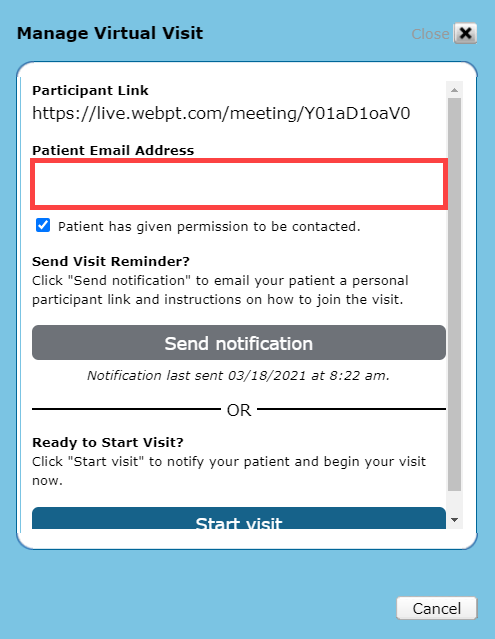
Zoom Troubleshooting
Test Zoom on your device before joining a patient visit.
Ipad Zoom UseAt this time, members are experiencing issues with Virtual Visits on their iPad due to a Zoom limitation. We do not recommend trying to join the Virtual Visit via your iPad.
Visit the Zoom Learning Center for more video instructions.
Zoom Security Information
You may have heard about instances of people entering into a video session uninvited, like in this FBI warning article. Instances of this occurring appear to be from Zoom or the free version of Zoom (whereas we are using the Zoom for Healthcare product). Like it’s stated in the article, using the included security features could have prevented uninvited guests from showing up in a meeting, such as adding a password. Zoom for Healthcare uses additional security features and meets HIPAA and PIPEDA/PHIPA compliance with 256-bit AES encryption. The security features are embedded within Virtual Visits making it easy for you and your patient to enter the virtual room—not uninvited guests.