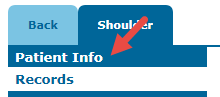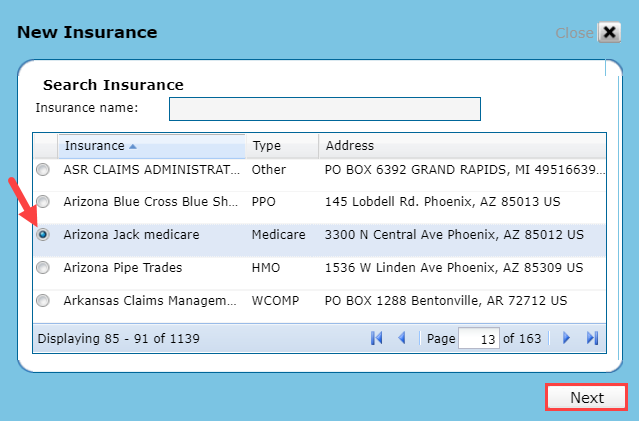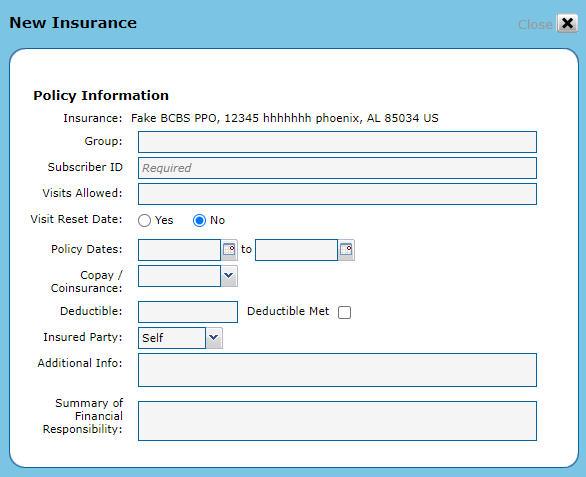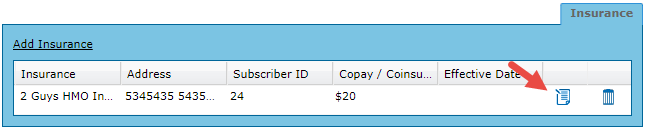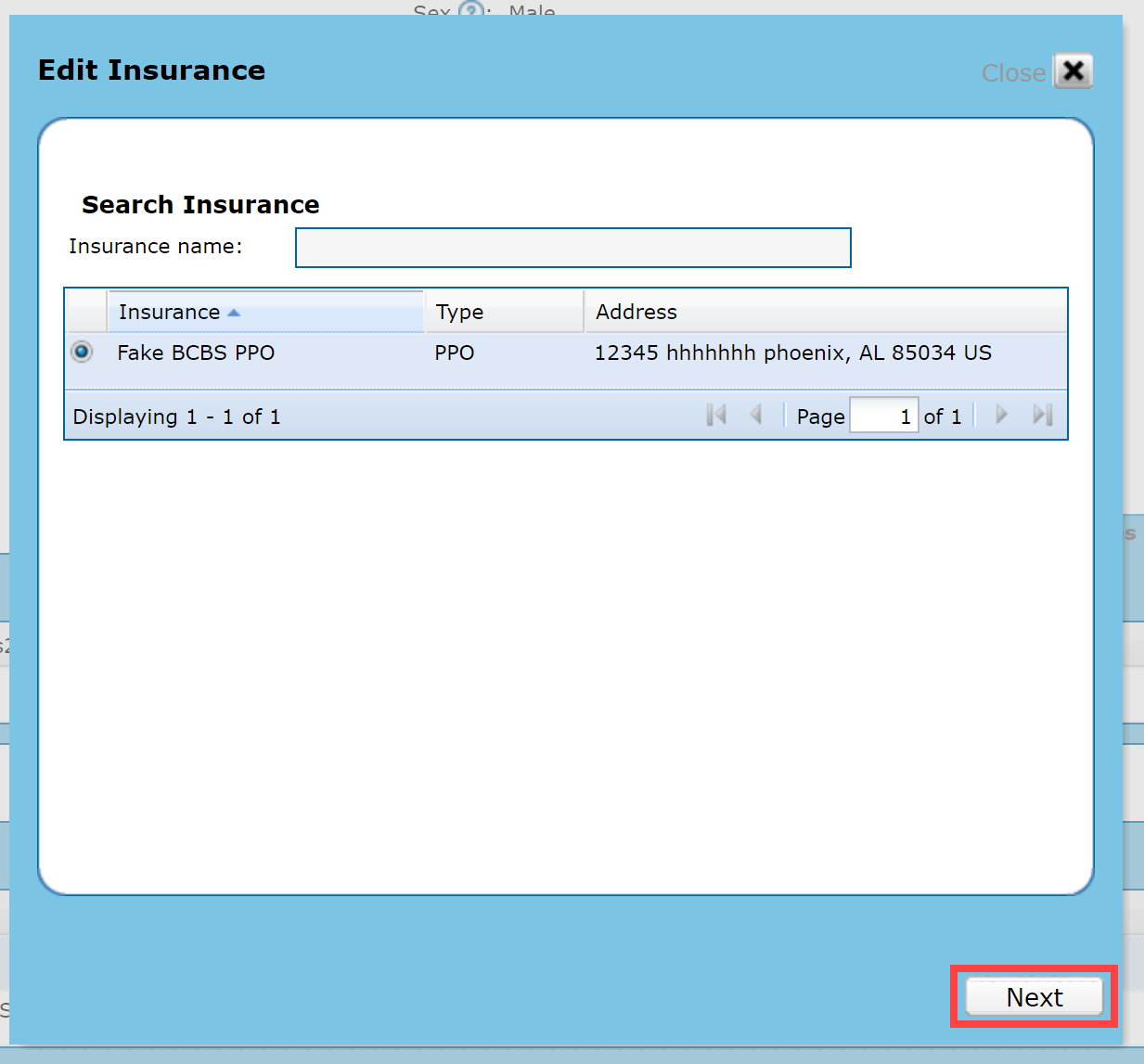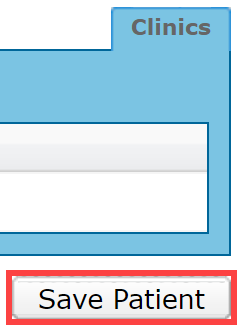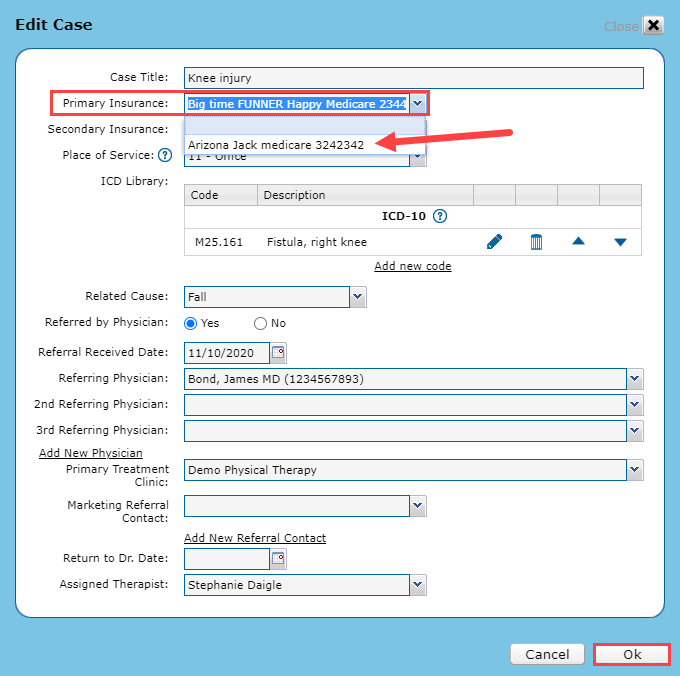- 21 Mar 2024
- 4 Minutes to read
- Print
- DarkLight
- PDF
WebPT EMR | Add or Edit Patient Insurance
- Updated on 21 Mar 2024
- 4 Minutes to read
- Print
- DarkLight
- PDF
Overview
You'll need to add Patient Insurance plans to the patient chart and the patient case, unless the patient is Self-Pay (or cash-based). Review the steps below for the general layout and process of adding insurance to a patient’s chart. Individual insurance windows may vary when adding insurance to a patient’s chart depending on the insurance type chosen (i.e., Medicare, PPO, etc.).
Click the arrow or colorblock below to discover more about each Patient Insurance field.
Add a New Insurance
WebPT EMR | Add a New Insurance
Go to the patient's chart and select Patient Info.
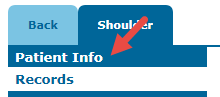
Click the Add Insurance link.

Type the insurance name in the Insurance name field select the patient's insurance plan (payer) from the list using the radio buttons. For Self Pay patients select the pre-built selection of Self-Pay for cash-based patients. Insurance plans may be listed in a variety of ways, ensure you have searched using several search terms before adding a new insurance plan. Discover how to add a patient's insurance plan if it is not in the list.
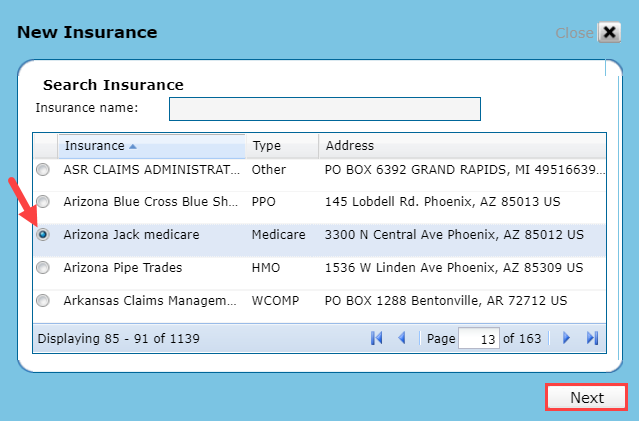
Click Next.
Fill in the Policy Information including the required Subscriber ID/MBI. Click Next.
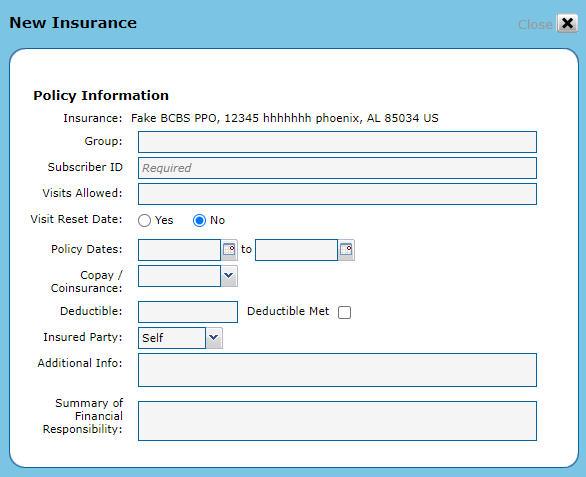
If you are integrated with a billing application, the following fields have character limits:
- Group = 15 characters
- Subscriber ID/MBI = 20 characters
Edit Patient Insurance
WebPT EMR | Edit Patient Insurance
Go to the patient's chart and select Patient Info.
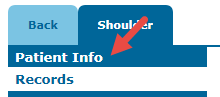
Click Edit for the Insurance you need to change.
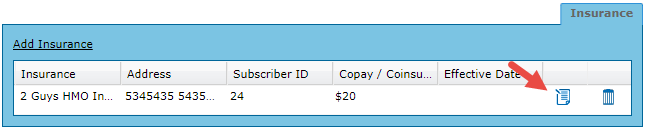
Verify the Insurance selected is the one you want to change.
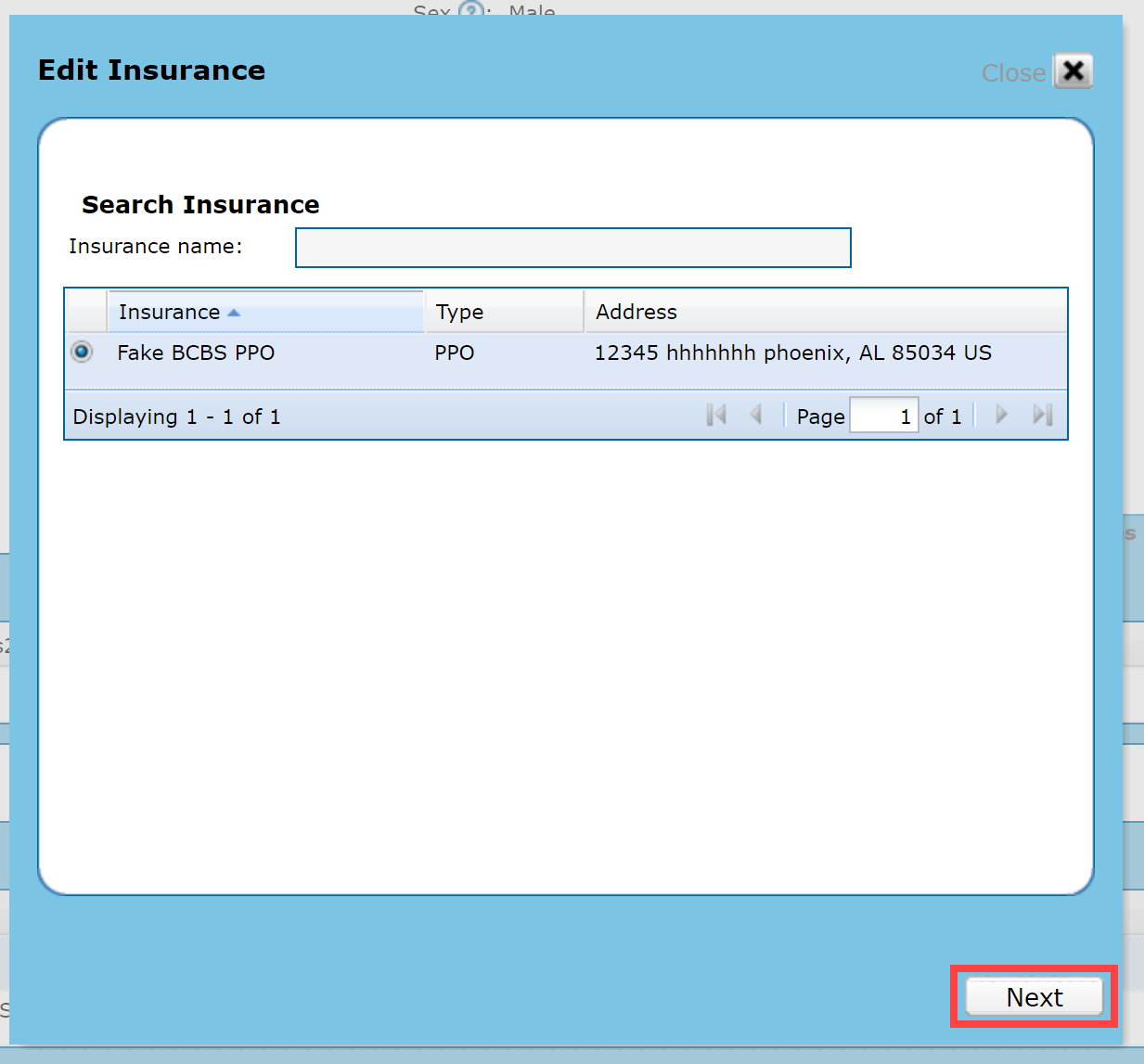
Make your changes to the Policy Information or Guarantor Information details and click OK.
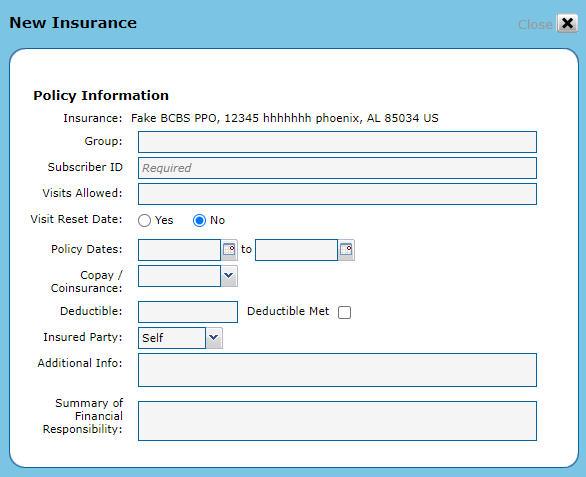
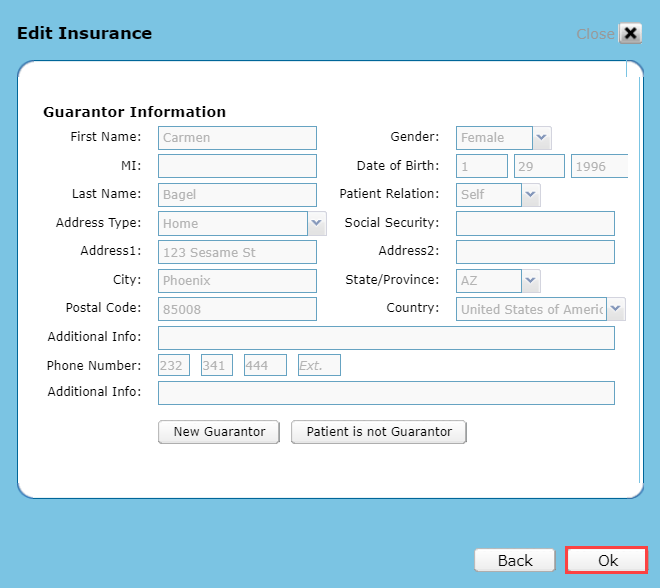
Click Save Patient.
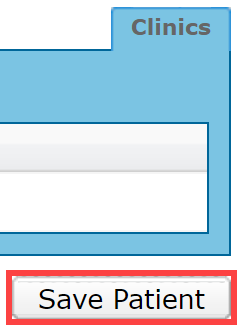
Visit Reset Date
WebPT EMR | Update, Restart, or Adjust the Visit Count
Use the Visit Reset feature to update the number of visits allowed by the patient's policy, restart the visit count, or to adjust when the visit count starts for the patient.
Discover more about How to Set and Reset Visits.
Copay/Coinsurance
Enter the Copay/Coinsurance information to prompt for payments during the patient appointment check in process.
Deductible
Check the Deductible Met checkbox, if the Deductible has been Met. This is not auto-calculated.
Insured Party
The Insured Party should list the policyholder, not the individual responsible for paying any outstanding patient balance. This defaults to Self for everyone over 18. If you change the insured party to something other than Self, the system prompts you to enter the insured party details.
Summary of Financial Responsibility
The Summary of Financial Responisibility provides an option to note additional insurance and financial summary details for the patient's insurance benefits (i.e. Deductible remaining or Copay). This information also appears on the printed Patient Demographics attestation.
Prior Existing Treatment
For Medicare insurance types, type the amount of the Prior Existing Treatment. You may enter the dollar amount of treatment the patient has received for OT and PT/SLP, respectively. This information is used to alert you when you might need to use the KX modifier. Click Next to continue. Discover more about the KX Modifier.

Guarantor Information
WebPT EMR | Guarantor Information
If the person financially responsible for payments is someone other than the patient, Add the Guarantor Information then click Ok to save the Insurance. The Guarantor must be at least 18 years old. Discover more about Guarantor Information.
If the Insured Party or Guarantor is another patient—or listed as the Insured Party or Guarantor on another patient—the information entered on each patient chart must match exactly to avoid any Claims Feed Report errors. Keep in mind this information is case-sensitive (i.e., lowercase and capital letters).
For example, if you enter the First Name, Last Name, Date of Birth, and SSN for the Guarantor, then you must enter the same information (First Name, Last Name, Date of Birth, and SSN) when they are listed as the Guarantor on any other patient.
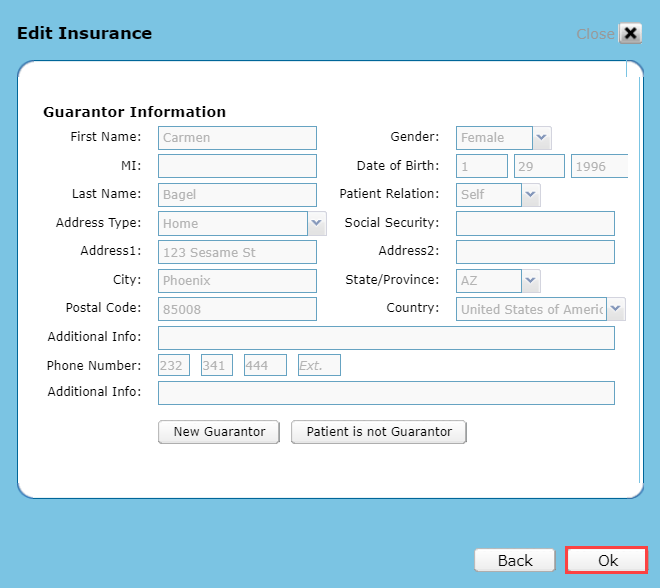
Add the Insurance to a Case
WebPT EMR | Add the Insurance to a Case
After adding new insurance, you will need to apply the insurance to a specific case.
Go to the patient case and click the Edit icon to add the insurance to a patient case.

Use the Primary Insurance drop-down menu to select the insurance and click Ok.
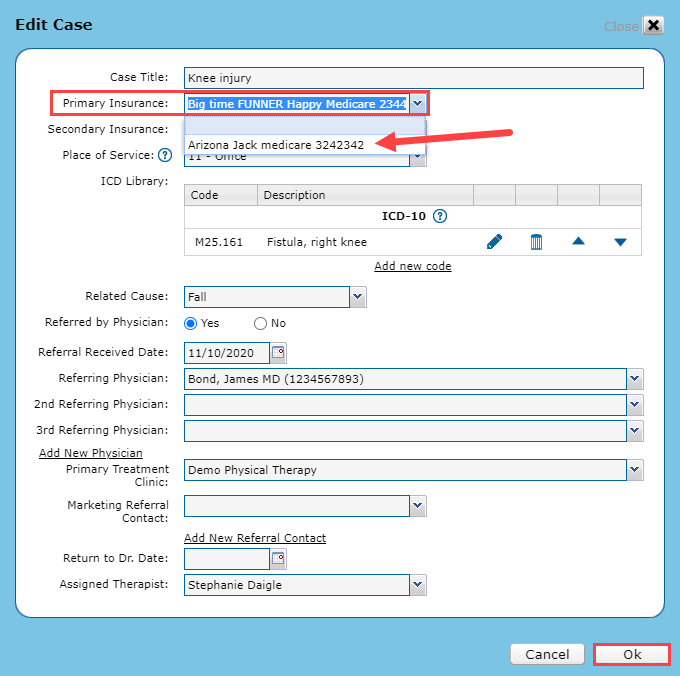
Click Save Patient. The insurance will now appear in the patient's case.
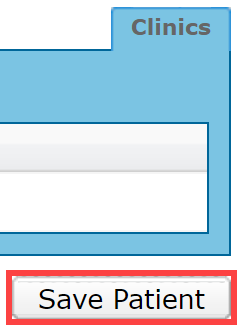
Add Worker's Compensation Insurances
WebPT EMR | Adding Worker's Compensation Patient Insurance Type
Worker's Compensation Insurances have several required fields in the WebPT EMR.
If you are integrated with WebPT Billing, the Employer's Name is also required. Additionally, you must enter the patient’s Social Security Number in the Subscriber ID field.


Add Auto/PIP Insurances
WebPT EMR | Adding Auto/PIP Patient Insurance Type
The Auto Claim or Casualty Number is a required field.