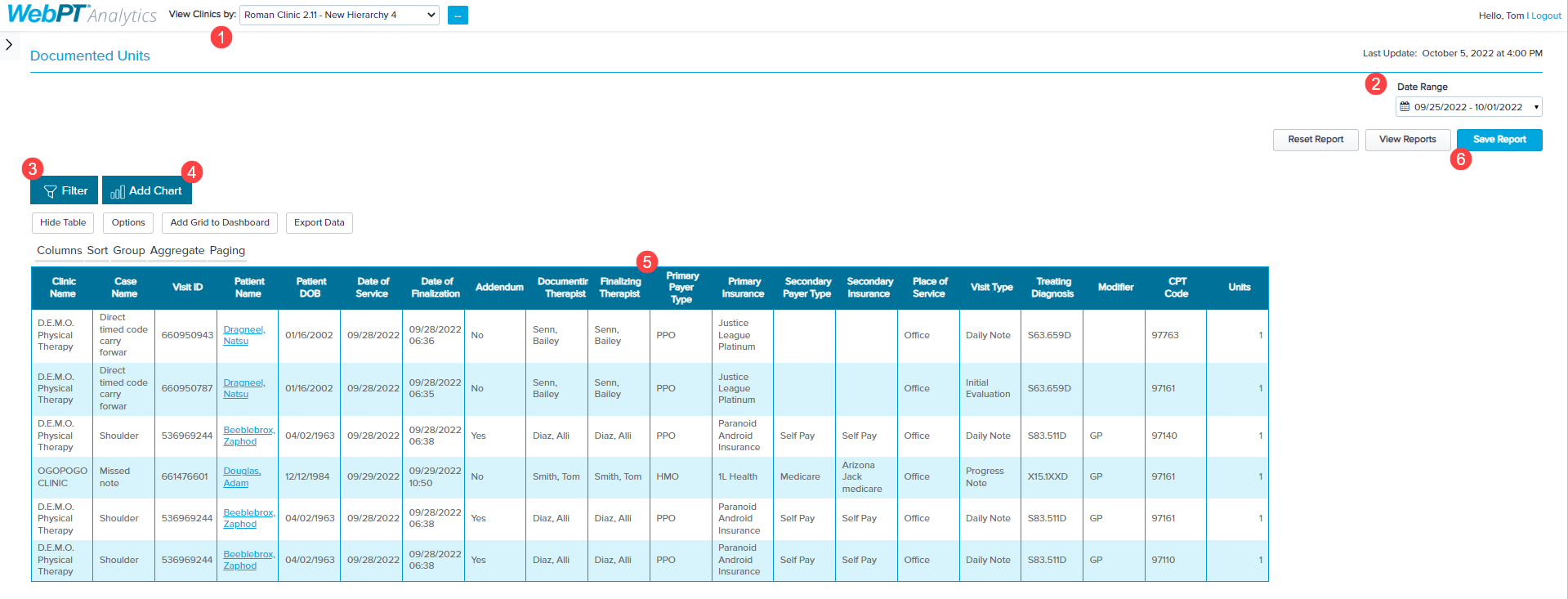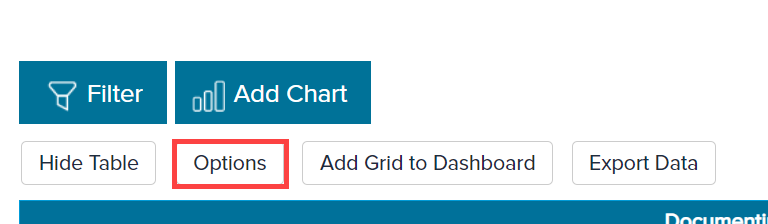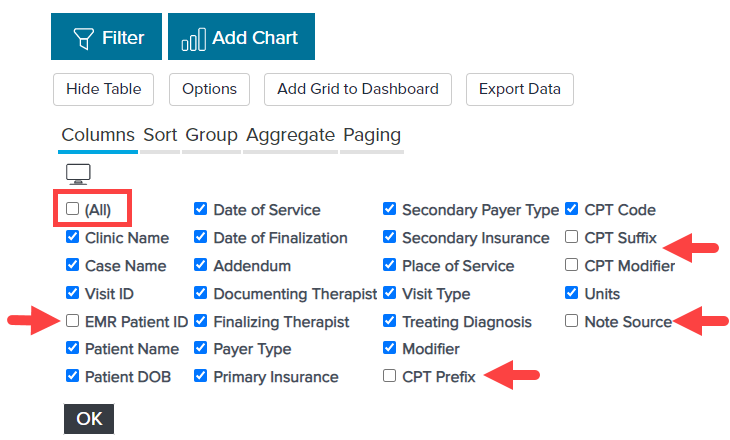- 26 Feb 2024
- 5 Minutes to read
- Print
- DarkLight
- PDF
WebPT Analytics | Documented Units
- Updated on 26 Feb 2024
- 5 Minutes to read
- Print
- DarkLight
- PDF
Overview
The Documented Units (formerly known as Billed Units) report is an Analysis Grid style report that provides CPT code details, including the number of units for every billable service in the selected date range, and includes SOAP 1.0 and 2.0 data. Please note that charge G-codes won’t flow into Analytics.
Discover more about Analysis Grid style reports.
Discover more about Common Uses for the Documented Units report.
- This report pulls data based on Date of Service.
- Only billable CPT codes are included in this report.
- SOAP 1.0: A code is billable if it occurs in a finalized note and does not contain the NC001 or NORCM codes.
- SOAP 2.0: A code is billable if it occurs in a finalized note that is not marked as "Do Not Bill".
Click the arrow or colorblock below to discover more.
Report Location
WebPT Analytics | Documented Units Report Location
You can find this report in the Documented Units section of Reports in Analytics. If you do not see the report listed in this section, make sure that you have the correct Analytics Access permission.

Run and Customize the Report
WebPT Analytics | Run and Customize the Documented Units Report
You can filter which clinics appear in the report using the View Clinics by: drop-down menu and corresponding (…) menu.
Select the Date Range. The default date range is the previous week.
You can Add Filters to create specific data segments using any of the column values in the report.
Select Add Chart to visualize the data. Charts can be saved and displayed in your custom Dashboards.
Use the Column Headers to Sort, Filter, Group, Aggregate, or Format the report output.
Once you've manipulated the report to your liking, you can save the customizations to your Saved Reports to run again later or share it with others in your organization.
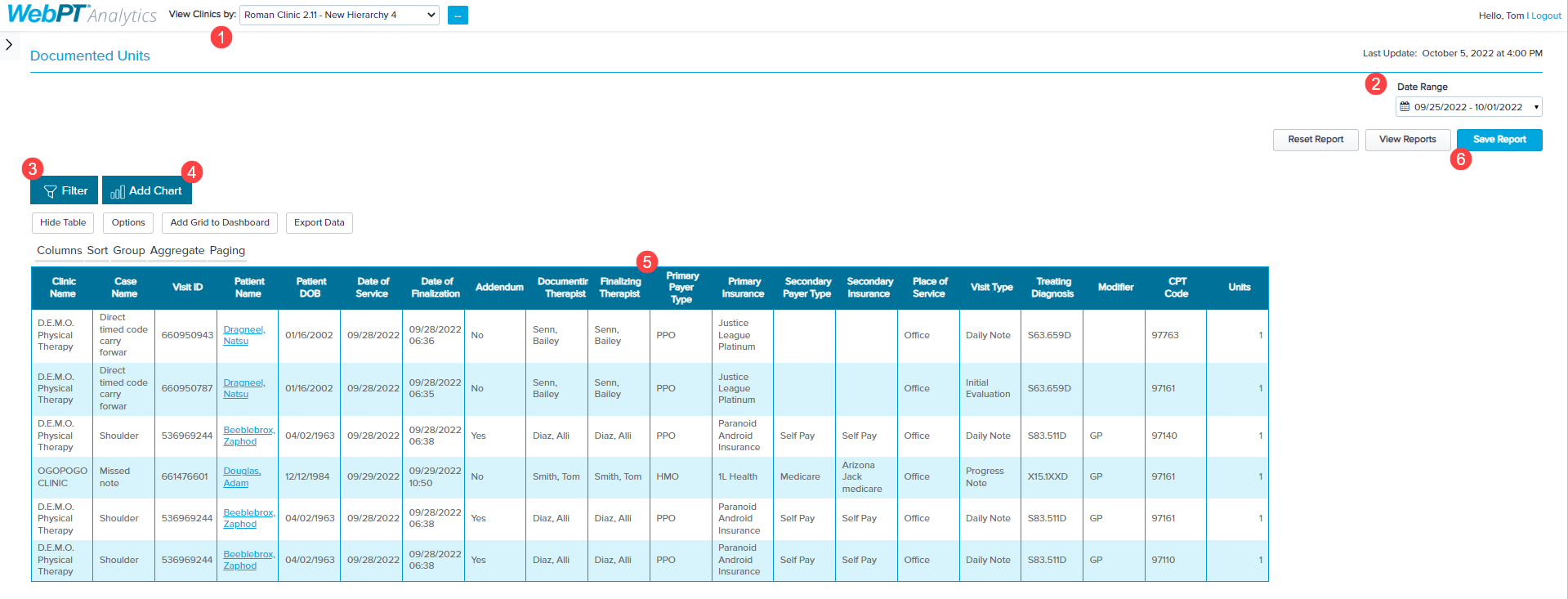
To add the hidden columns (EMR Patient ID, CPT Prefix, CPT Suffix, CPT Modifier, or Note Source) to your report:
Click Options.
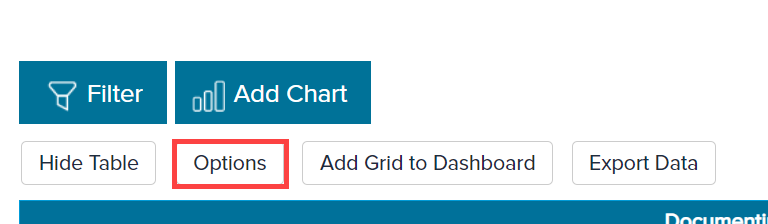
Then select All to add all the hidden columns or select the individual columns to include in your report.
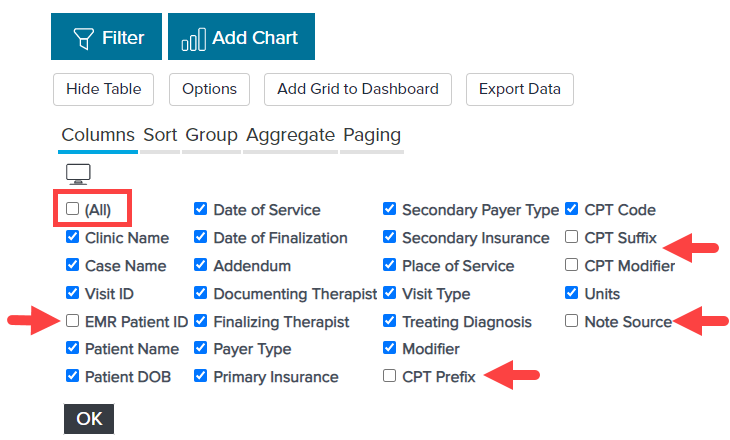
Remove 0 Units
WebPT Analytics | Documented Units Removing 0 Units
Zero Units my appear for the following reasons:
- You accidentally documented zero units.
- You documented a G-code (these do not flow into Analytics).
- You documented a custom CPT code. Custom CPT codes flow into Analytics with zero units, regardless of the number of units listed in the note.
Filter by the Units column using the > Greater Than comparison rule and input 0 (zero) as the value to remove any zeros (which can impact aggregate averages). Click Add to apply the filter.

Column Desciptions
WebPT Analytics | Documented Units Column Definitions
| Field Name | Definition | Source |
|---|---|---|
| Clinic Name | The clinic location where the patient’s note was finalized. | Patient Notes |
| Case Name | The title of the patient's case. This includes active and discharged cases. | Case Title field in the Add/Edit Case window |
| Visit ID | The unique identification number for a patient note. | Patient Note |
| EMR Patient ID (Hidden) | The patient ID assigned to the patient thru the WebPT EMR. | Case Title field in the Add/Edit Case window |
| Patient Name | The patient's name as entered in the Patient Info section of the patient chart. | First Name and Last Name fields in the Patient Info section |
| Patient DOB | Patient's date of birth. | Date of Birth field on the Patient Info screen. |
| Date of Service | The date of the patient's visit as documented by the provider. | Date of Service field in the finalized SOAP note |
| Date of Finalization | The date and time the note was finalized. | Patient Notes |
| Addendum | A yes/no field indicating whether an Addendum has been completed for the note. | Patient Notes |
| Documenting Therapist | The provider who forwarded the note. If the note was not forwarded, this field will default to the provider who finalized the note. (This ensures that assistant user types are included in Analytics reporting.) | Patient Notes |
| Finalizing Therapist | The provider who finalized the note. | Patient Notes |
| Primary Payer Type | The insurance type for the primary insurance added to the patient's case. | Type drop-down in the Add/Edit Insurance window |
| Primary Insurance | The name of the primary insurance listed in the patient's case. | Primary Insurance drop-down in the Add/Edit Case window |
| Secondary Payer Type | The insurance type of the patient's secondary insurance. | WebPT EMR |
| Secondary Insurance | The name of the patient's secondary insurance. | WebPT EMR |
| Place of Service | The location where the patient was seen. The most recent place of service appears in this field (in instances where an addendum was completed on the note and the POS changed). | Pulled from the Place of Service drop-down on the note. |
| Visit Type | The type of note selected (e.g., Daily Note). Quick Discharge note types are not included. | Note type selected from the Patient Record Actions drop-down. |
| Treating Diagnosis | The ICD-10 (or ICD-9) code(s) the therapist has identified as the treating diagnosis. This may be the same as the referring diagnosis. 📝 Note: All treating diagnosis codes will be visible with the primary code first, and all other codes will be listed in alphabetical order. | Treating Diagnosis section on the finalized patient note |
| Modifier | This is the prefix, suffix, and modifier(s) for the CPT Code in a single line. | Billing sheet/charge summary |
| CPT Prefix (Hidden) | The prefix for the CPT code. Unhide this field using the Columns option under the Gear icon. | Billing sheet/charge summary |
| CPT Code | The CPT code used on the billing tab of the SOAP note. | Billing sheet/charge summary |
| CPT Suffix (Hidden) | The CPT code suffix. Unhide this field using the Columns option under the Gear icon. | Billing sheet/charge summary |
| CPT Modifier (Hidden) | The modifiers applied to the CPT code. The KX modifier is a common example. Unhide this field using the Columns option under the Gear icon. | Billing sheet/charge summary |
| Units | The total number of units in the billing sheet attributed to the CPT code. | Billing sheet/charge summary |
| Treatment Minutes (Hidden) | The total number of minutes documented that are associated with this specific CPT code. | Billing sheet/charge summary |
| Note Source (Hidden) | Displays where the finalized charge was added (SOAP 1.0 or 2.0). Unhide this field using the Columns option under the Gear icon. | Note location |